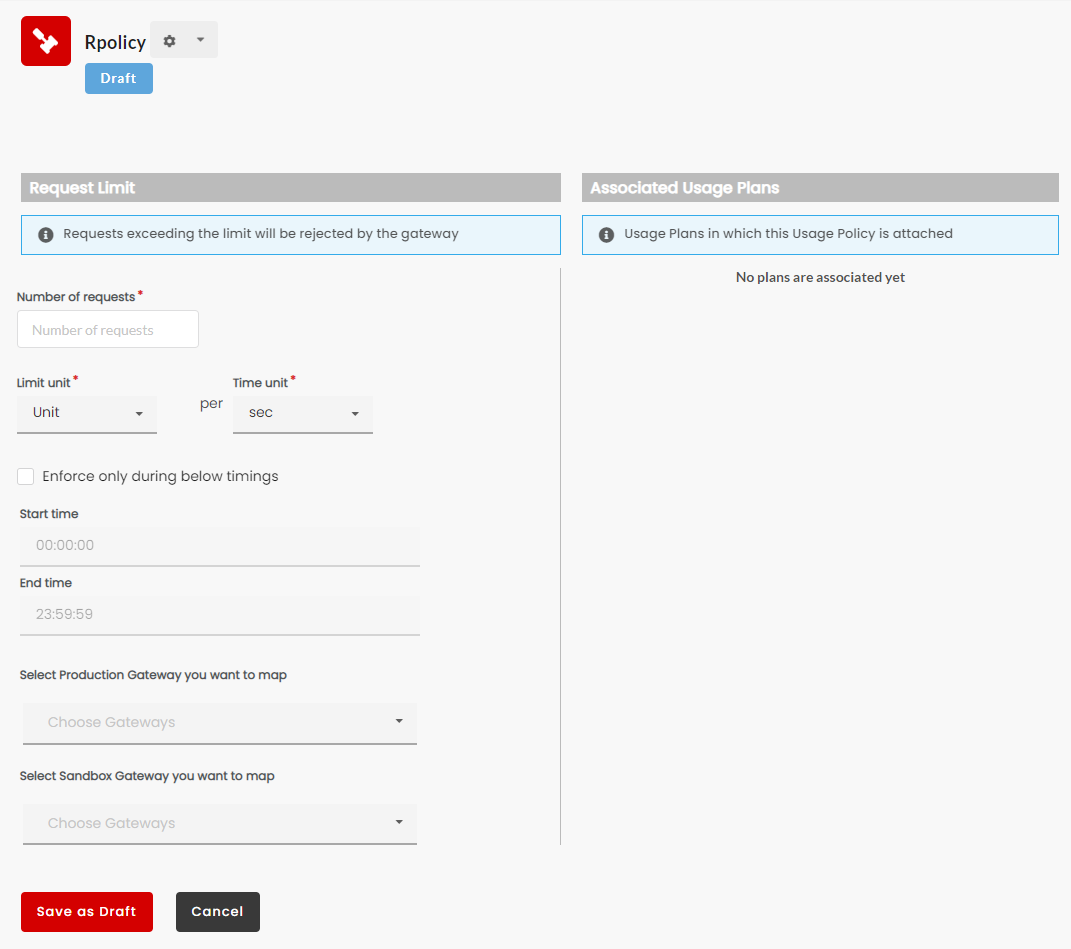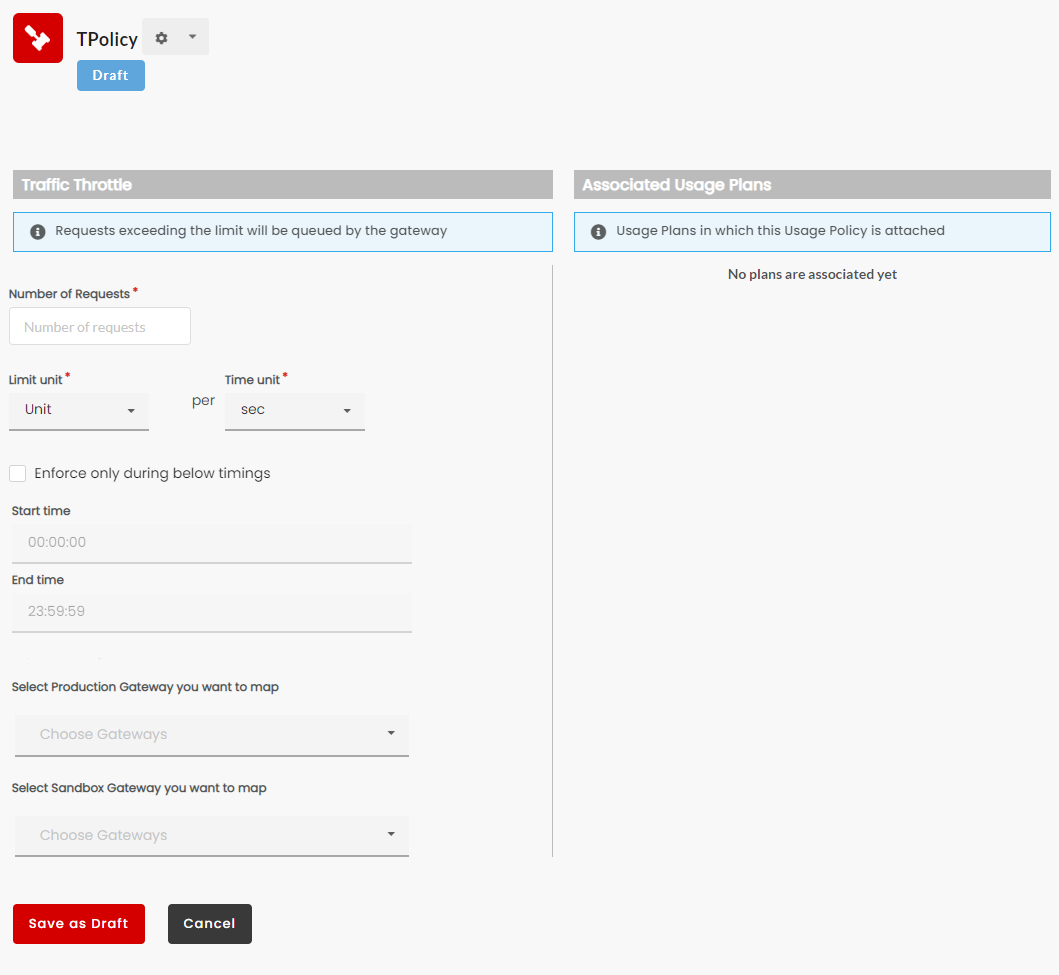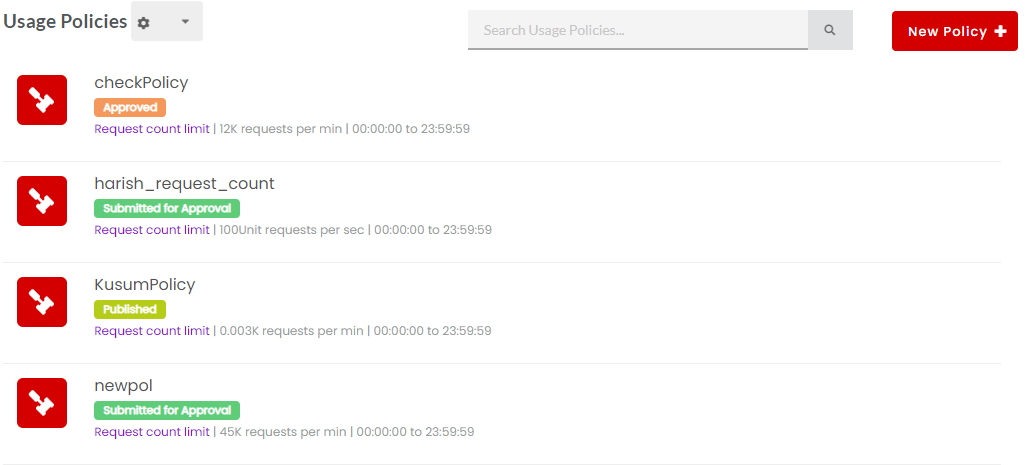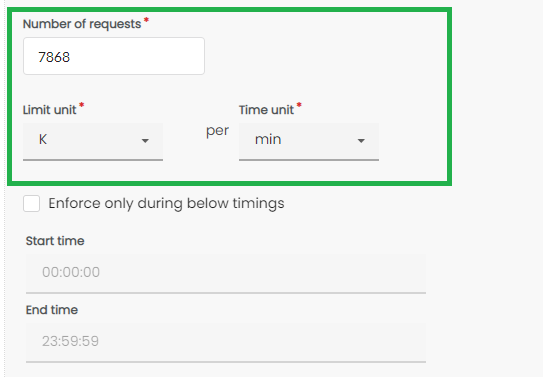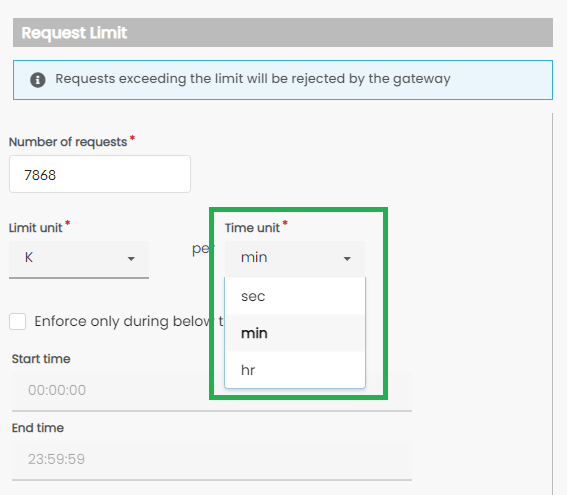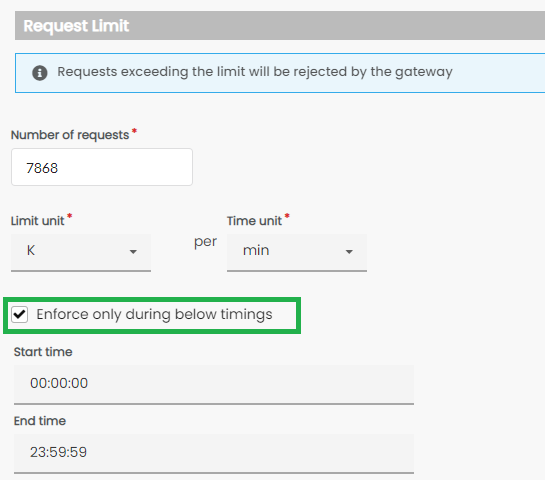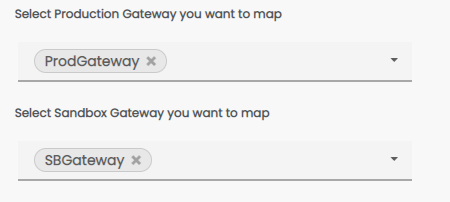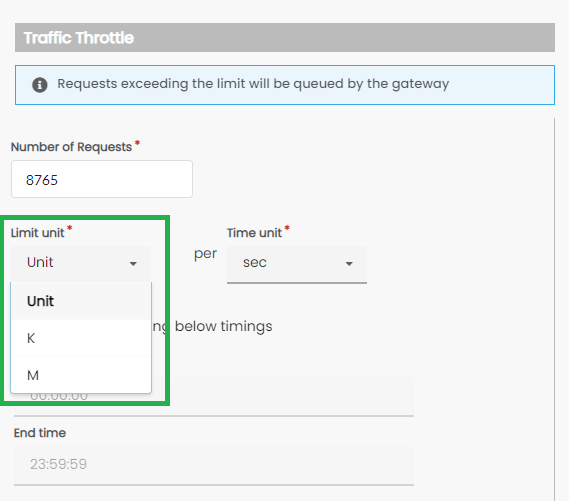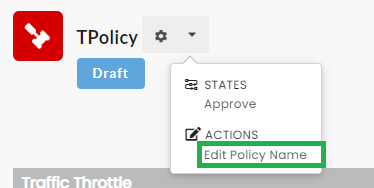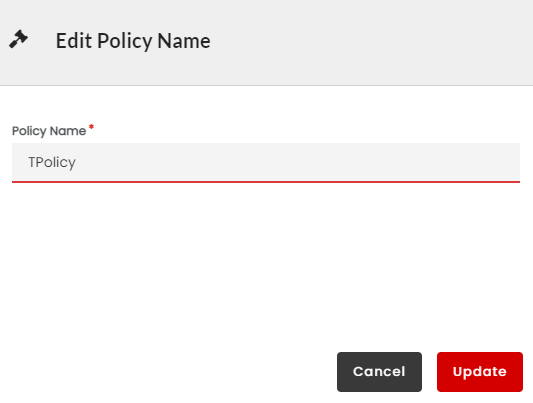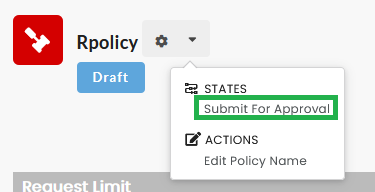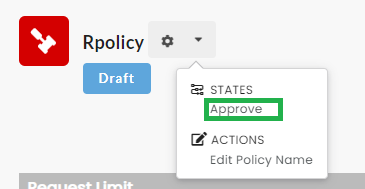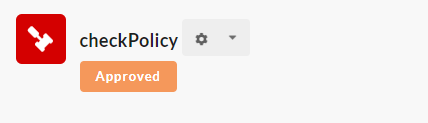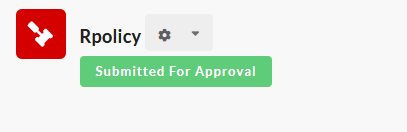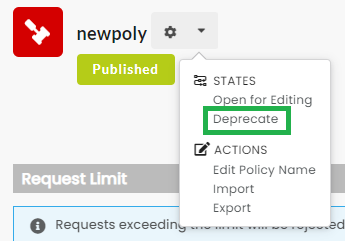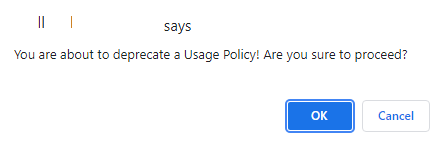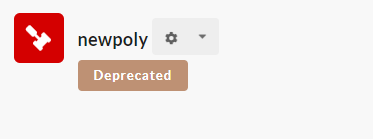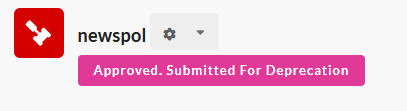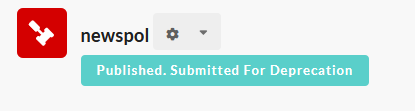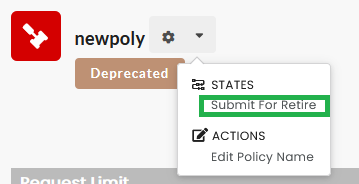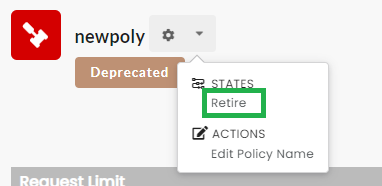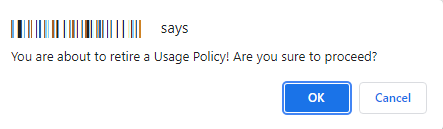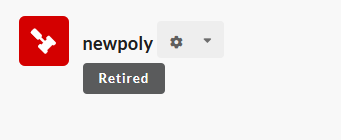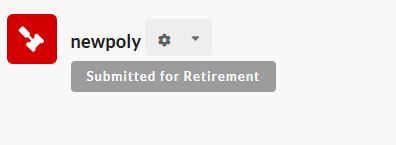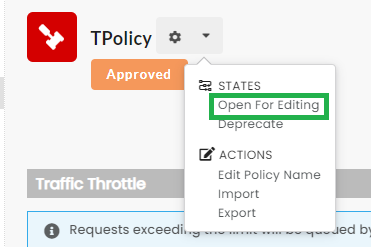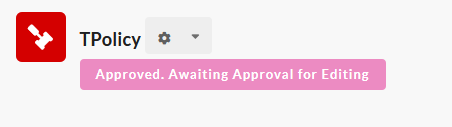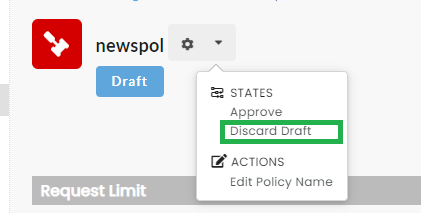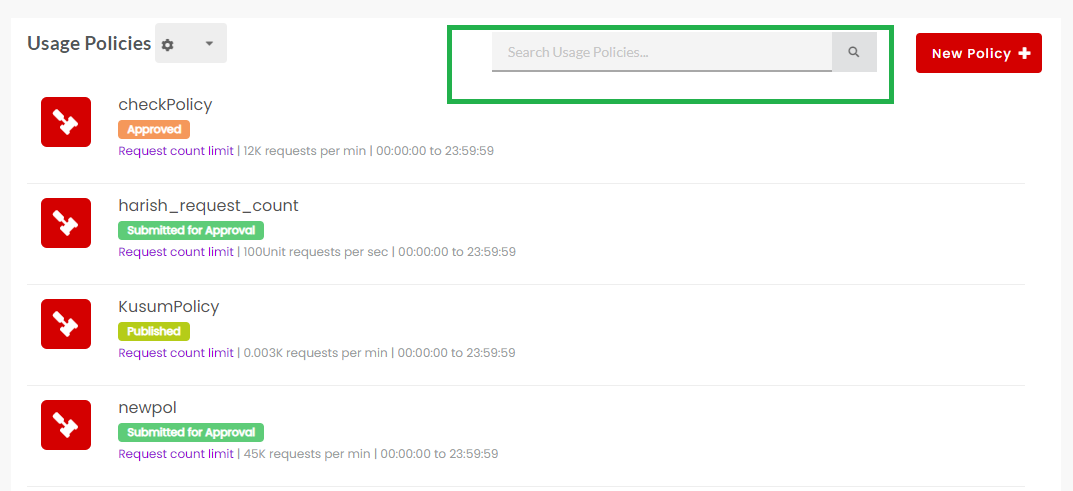3.14. Edit a Named Usage Policy¶
The next steps after assigning a name and Policy type to a Usage Policy is providing the amount of data the Policy will permit at run time. To find more information on usage limits, which include Rate Limiting and Throttling, visit: Usage Limits.
In this Section:
- Edit a Named Usage Policy
- Edit a Usage Policy Name
- Send a Named Usage Policy for Approval
- Submit a Usage Policy for Deprecation
- Submit a Usage Policy for Retirement
- Open an Approved or Published Usage Policy for Editing
- Discard Changes after opening a Usage Policy for Editing
- Search a Usage Policy
Before you begin:
- It is assumed that you have completed the tasks enumerated in the earlier section.
- The Usage Policy screen, being context sensitive, displays only those fields that are relevant to the type of Usage Policy selected.
- The right panel of the Usage Policy screen has the Impacted Plans table that displays a list of Usage Plans that the Policy in the left panel enforces.
- The tasks in this section has mentions of K and M as the unit of Request Count. K stands for kilo, the Latin word for 1000 (a thousand) and M stands for 1,000,000 (a million).
- The fields marked with asterisks are mandatory.
Depending on the context, one of the two UI screens below could be referenced in this section:
Request Limit
Traffic Throttle
Common Tasks
Following are the common tasks identified in this section:
Navigating to the Usage Policies List screen
To navigate to the Usage Policies List screen:
- In the main Navigation menu, click Usage Policies. The Usage Policies list screen displays.
Navigating to the Usage Policy screen
To navigate to the Usage Policy screen:
- Navigate to the Usage Policies List screen.
- In the Usage Policies list screen, click the row that has the Usage Policy that you want to edit. The Usage Policy screen displays. Being context-sensitive, the Usage Policy screen that displays are different for Request Count Limit and Traffic Throttle Usage Policies.
3.14.1. Edit a Named Usage Policy¶
To edit a Named Usage Policy:
- Navigate to the Usage Policy screen.
- Fill the fields as stepped out below:
Request Count Limit:
In the Number of Request box, type an amount to specify the M or K of data.
Click to select Limit Unit drop-down box below the Number of Request box to specify the unit (M or K) that is used to measure the Request Counts.
Click the Time unit drop-down box to select the unit of time for which the data volume is applicable. The options for units of time are sec (for seconds), min (for minutes), and hr (for hours).
Click to select the check box Enforce only during below timings to restrict the policy to the specified time duration of the day.
In the Start time box, type the start time, and in the End time box, the end time to specify the time duration for which you want to enforce the policy. Ignore this step if you left the check box Enforce only during below timings unchecked.
Note
Type the time in HH:MM:SS 24-hour clock format.
The Select Production Gateway you want to map drop-down displays the list of Production Gateways that are configured for the publisher organization. The Select Sandbox Gateway you want to map drop-down displays the list of Sandbox Gateways that are configured for the publisher organization. From the drop-down, choose the Production/Sandbox Gateway to which you want to map the Usage Policy. The Gateways you select will appear at the top of the drop-down. You can remove the selected Gateways by clicking the
 .
.Note
The Usage Policy will be mapped only to the selected Gateways. If a Plan has a dependency on Usage Policy then that Usage Policy will also be mapped along with the Plan.
You can also map the Usage Policy from the Usage Policy tab of the selected Gateway. Refer Usage Policy.
Click Save As Draft to save changes.
Traffic Throttle:
In the Number of Request box, type an amount to specify the M or K of data.
In the Limit Unit drop-down box, click to select M or K from the drop-down list to specify the unit for measuring Request Count.
Repeat steps 3 to 6 from the earlier task: Request Count Limit.
Note
Traffic Throttle has only sec (seconds) and min (minutes) as time units.
Note
You can make changes to a Named Usage Policy that has a Draft State.
Note
Upon any changes in the artifacts, the artifacts needs to be repropagated.
3.14.2. Edit a Usage Policy Name¶
You can edit to change the name of a Usage Policy whatever the State of the Usage Policy.
To edit a Usage Policy name:
Navigate to the Usage Policy screen.
The Plans Associated panel on the right of your screen displays a list of all Usage Plans currently associated with the Policy.
In the Usage Policy screen, click the Usage Policy Action icon
 . The Usage Policy Action menu displays.
. The Usage Policy Action menu displays.In the Usage Policy Action menu, click Edit Policy Name to display the Edit Policy Name dialog box.
Make the necessary changes and click Update to save changes and close the dialog box.
3.14.3. Send a Named Usage Policy for Approval¶
Once you are done with creating and editing a Named Usage Policy, the next step is to send it for approval so that after approval it can be assigned to a Plan. Note that approval request is applicable only if the automatic approval workflow is disabled for usage policies under Global Configurations.
To publish a Named Usage Policy:
Navigate to the Usage Policy screen.
Click the Usage Policy Action icon
 . The Usage Policy Action menu displays.
. The Usage Policy Action menu displays.Click to select Submit for Approval to submit the draft Usage Policy for approval (for manual workflows) or click Approve to approve the draft Usage Policy (for automatic workflows) .
If automatic Approval Workflow for logged-in user role is enabled: The Usage Policy state changes from Draft to Approved.
If automatic Approval Workflow for logged-in user role is disabled: The API state changes from Draft to Submitted for Approval.
The Usage Policy’s State changes from Submitted for Approval to Approved when a Publisher user approves the API.
After completing the gateway sync procedure for the Usage Policy, the state changes to Published.
Approved or Published Policies can be attached to Usage Plans to control the incoming traffic that access resources/operations connected to the Plans.
An Approved or Published Named Usage Policy displays in the Gateway Sync>Changes screen ready to be propagated to the Gateway and made operational.
3.14.4. Submit a Usage Policy for Deprecation¶
A deprecated Usage Policy is not available for assigning to a new Usage Plan. If an approved or Published Usage Policy that has been attached to a Usage Plan and has active subscribers is marked for deprecation, it will remain enforceable until the end of the subscription validity period.
You can deprecate a Named Usage Policy only if it has an Approved or Published State.
To deprecate a Usage Policy:
Navigate to the Named Usage Policy screen.
Click the Usage Policy Action icon
 . The Usage Policy Action menu displays.
. The Usage Policy Action menu displays.Click Submit for Deprecation (for manual Workflows) to send the usage policy you want to Deprecate for approval or click Deprecate (for automatic Workflows) to deprecate the usage policy.
A warning message appears asking you to confirm your action.
- Click OK to proceed.
If automatic Approval Workflow for logged-in user role is enabled: The policy state changes from Approved or Published to Deprecated.
If automatic Approval Workflow for logged-in user role is disabled: The policy state changes from Approved to Approved.Submitted For Deprecation.
If automatic Approval Workflow for logged-in user role is disabled: For published policy state changes from Published to Published.Submitted For Deprecation.
Once a Publisher user approves the policy submitted for deprecation, the state in the policy screen changes from Submitted for Deprecate to Deprecated.
3.14.5. Submit a Usage Policy for Retirement¶
You can send a Named Usage Policy for retirement if the Usage Policy is in its Deprecated State. Once a Policy is Retired, it will not available for attaching to a Usage Plan. You cannot send a Deprecated Usage Policy for retirement if it is associated with a Usage Plan.
To retire a Usage Policy:
Navigate to the Named Usage Policy screen.
Click the Usage Policy Action icon
 . The Usage Policy Action menu displays.
. The Usage Policy Action menu displays.Click Submit for Retire (for manual workflows) or click Retire (for automatic workflows) to send the Usage Policy for retirement.
A warning message appears asking you to confirm your action.
- Click OK to proceed.
If automatic Approval Workflow for logged-in user role is enabled: The Usage Policy state changes from Deprecated to Retired.
If automatic Approval Workflow for logged-in user role is disabled: The Usage Policy state changes from Deprecated to Submitted For Retirement.
Once the Publisher user approves the policy submitted for retirement, the State of the Usage Policy changes from Submitted for Retirement to Retired.
3.14.6. Open an Approved or Published Usage Policy for Editing¶
Since a Usage Policy after its approval becomes available for attaching to Usage Plans, editing or making changes directly is not permitted. In cases where it becomes necessary to make changes to an Approved or Published Usage Policy, you need to use the Open for Editing option available from the Usage Policy Action menu.
To open an Approved or Published Usage Policy for editing:
Navigate to the Named Usage Policy screen.
Click the Usage Policy Action icon
 . The Usage Policy Action menu displays.
. The Usage Policy Action menu displays.Click Open for Editing to submit the currently open Usage Policy for edit.
The State of the Usage Policy changes from Approved to Approved. Awaiting Approval for Editing.
Once the Publisher user approves the Usage Policy, the State of the Policy changes to Draft, which allows you to edit the Policy.
Once you are done with making changes to the Usage Policy, submit the Policy for Approval. After the Approval, the Usage Policy State changes to the Approved State.
To make the changes operational, complete the tasks in the section: Synchronize Changes. After synchronizing the state in the Usage Policy changes to Published.
3.14.7. Discard Changes after opening a Usage Policy for Editing¶
You can discard the draft and revert to earlier Approved or Published Usage Policy if you change your mind about making any revision for the policy.
To Discard the Draft after opening a Usage Policy for edit:
Navigate to the Named Usage Policy screen.
Click the Usage Policy Action icon
 . The Usage Policy Action menu displays.
. The Usage Policy Action menu displays.Click Discard Draft to submit the request for discarding the draft Usage Policy.
The Usage Policy State reverts to the Approved or Published state and the approved or published Usage Policy is restored.
3.14.8. Search a Usage Policy¶
The user can search for a Usage Policy using the Search feature present in the Usage Policies page. To learn more about the Search feature, refer the topic: Search
The search results page displays matches for the search from the following Usage Policy components:
- Usage Policy name
- Associated pack names
- Associated usage plan names
- Number of Requests in Policy detail page
To search a Usage Policy:
Navigate to the Usage Policies page.
In the search box, type in the keyword(s) for starting a search on a Usage Policy or one of its components.
Click the Search icon
 to display the search results.
to display the search results.Each entry in the Search result page takes the following format for displaying matches:
<Usage Policy Name> <matches>...
For example, a search for the word ‘primary’ in the Usage Policies screen returns:
Full Day Primary Policy Approved Policy Name: Full Day Primary Policy
Next Steps
In the next section, we will take you through the steps necessary to export and import Named Usage Policies.