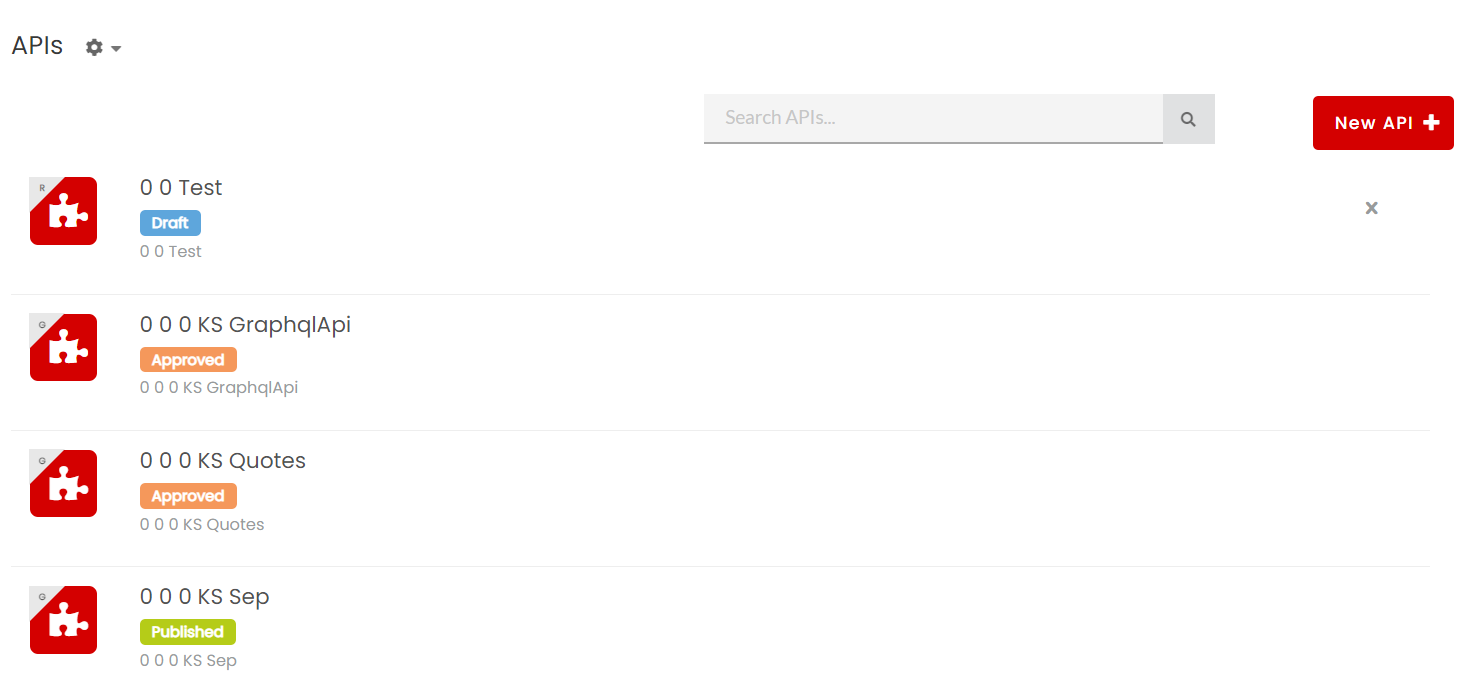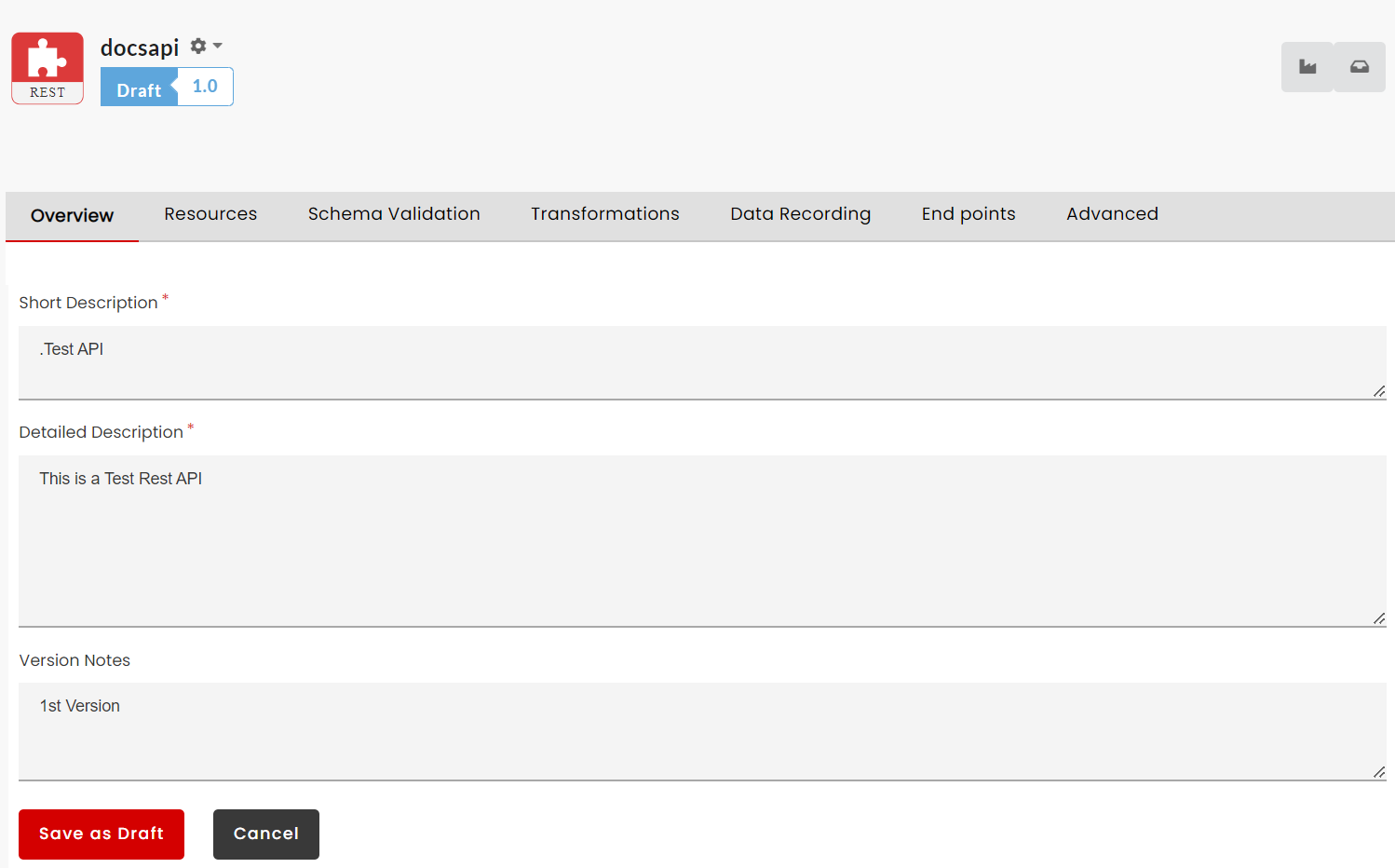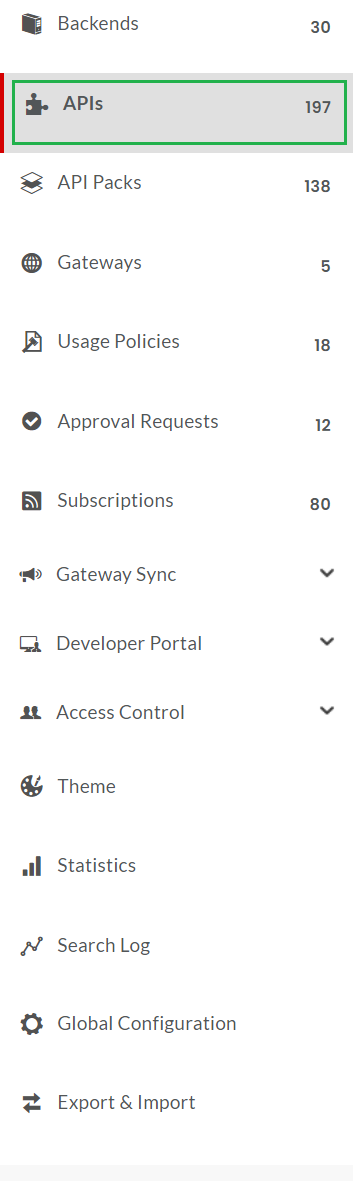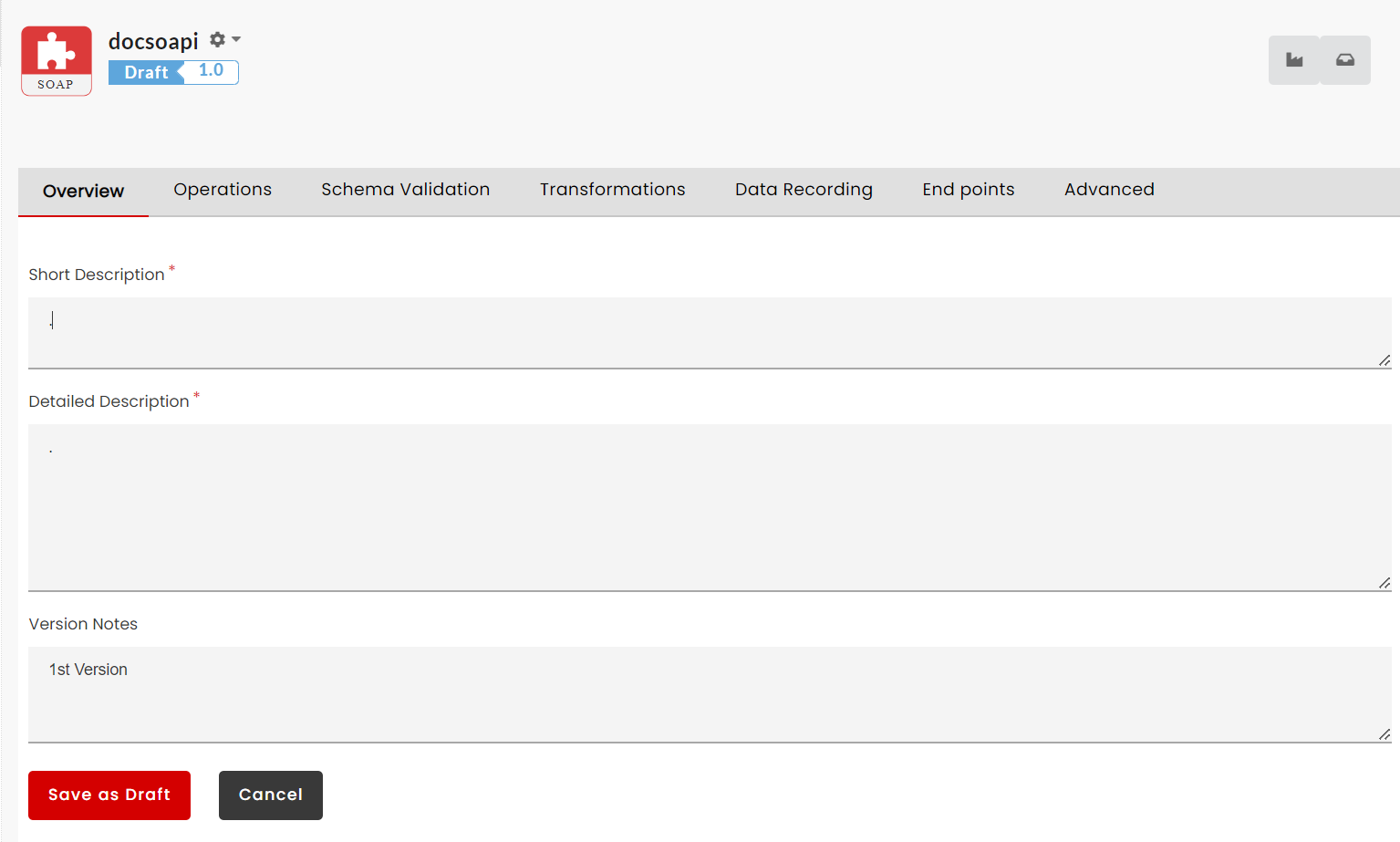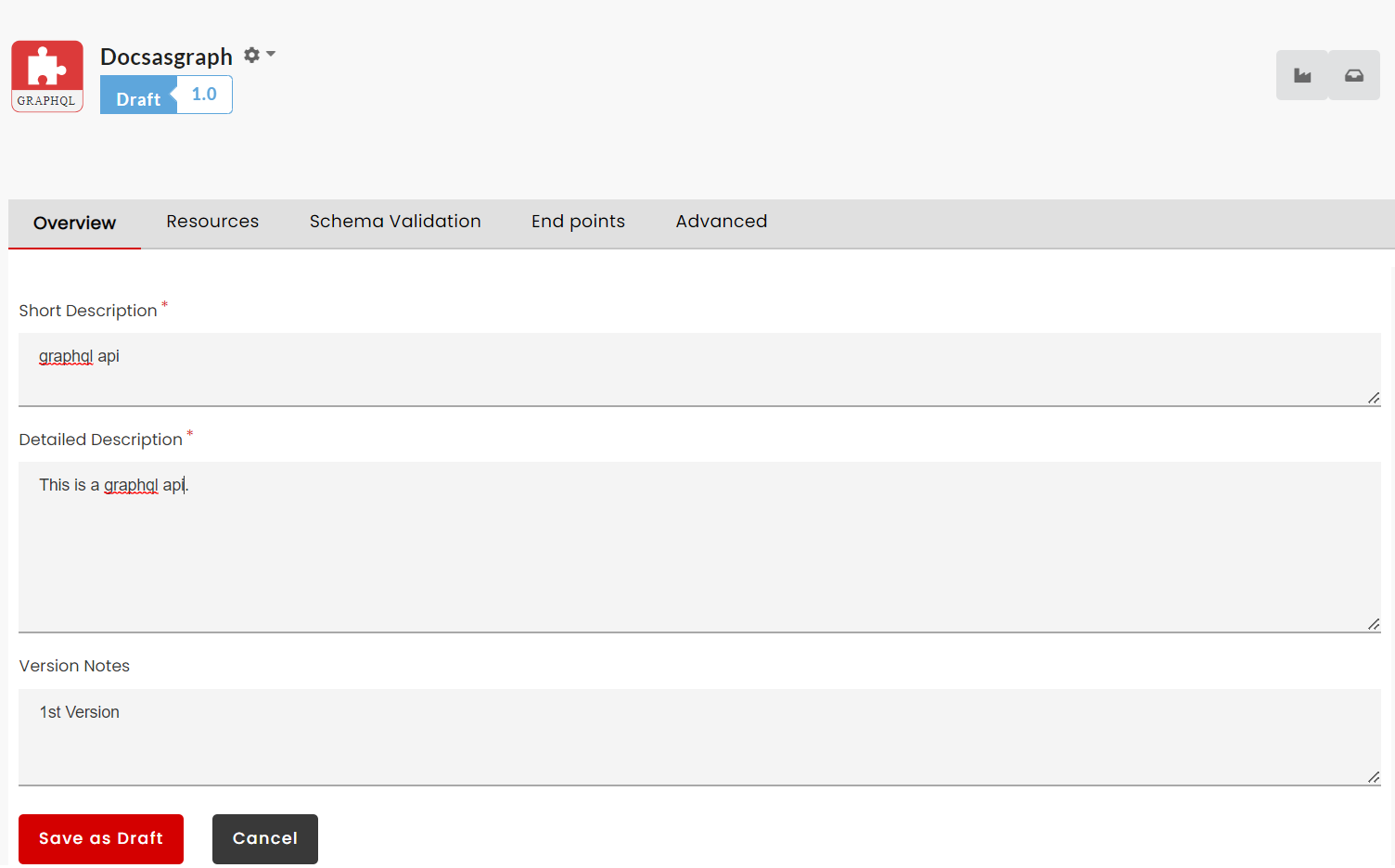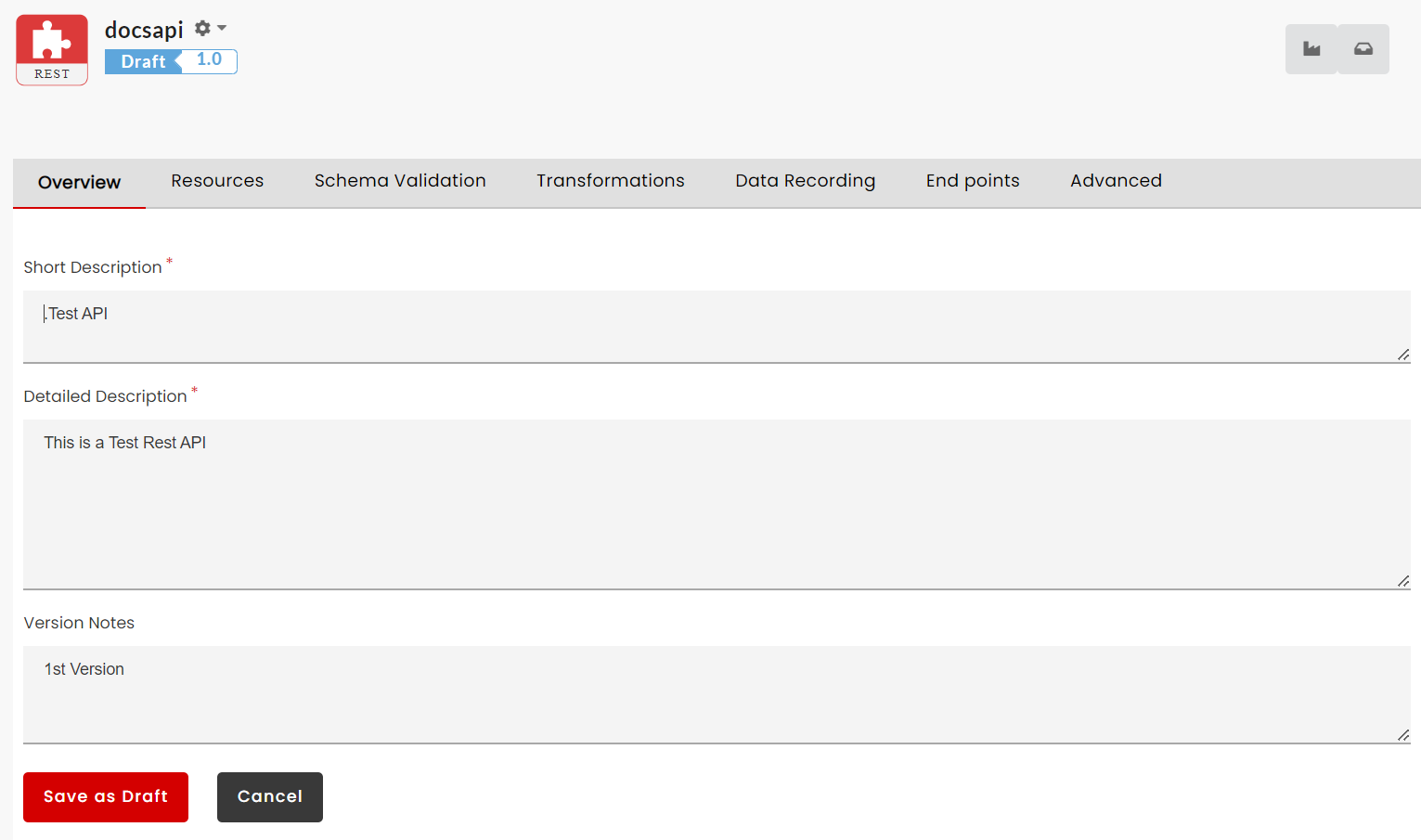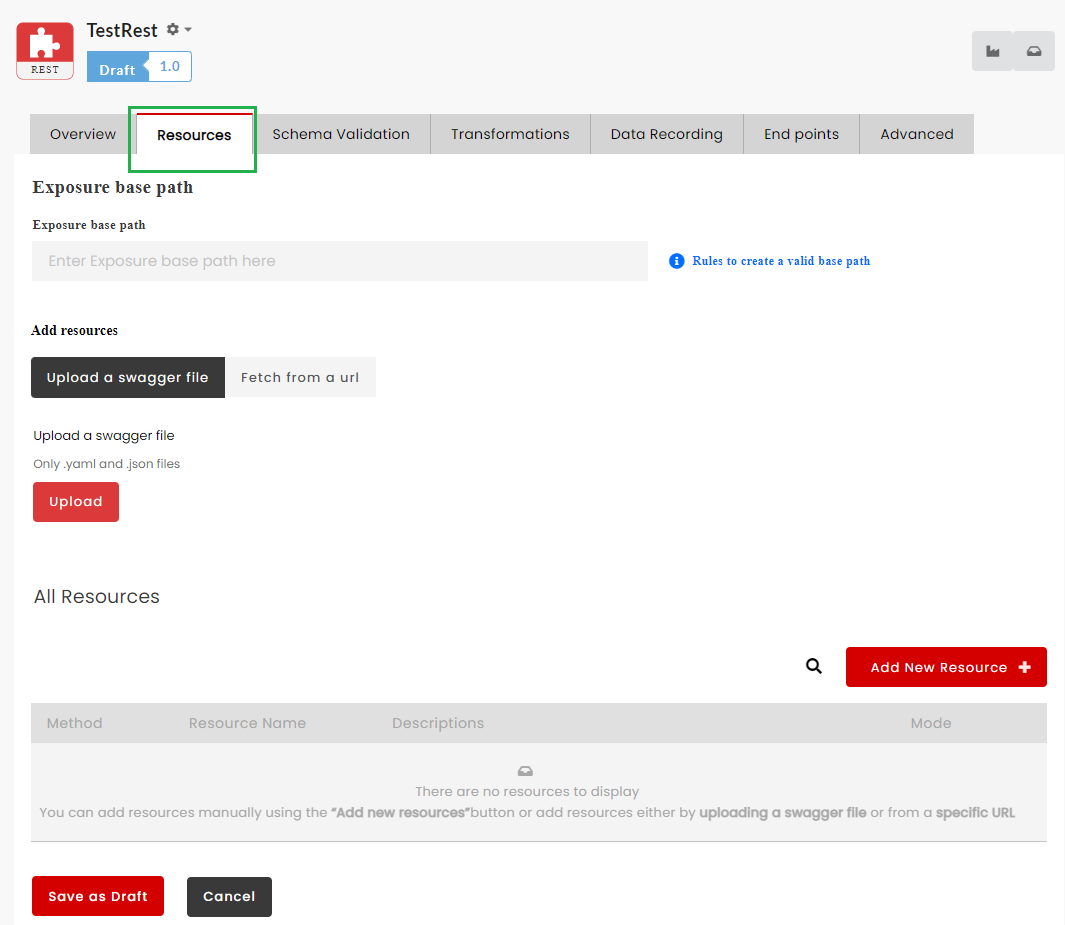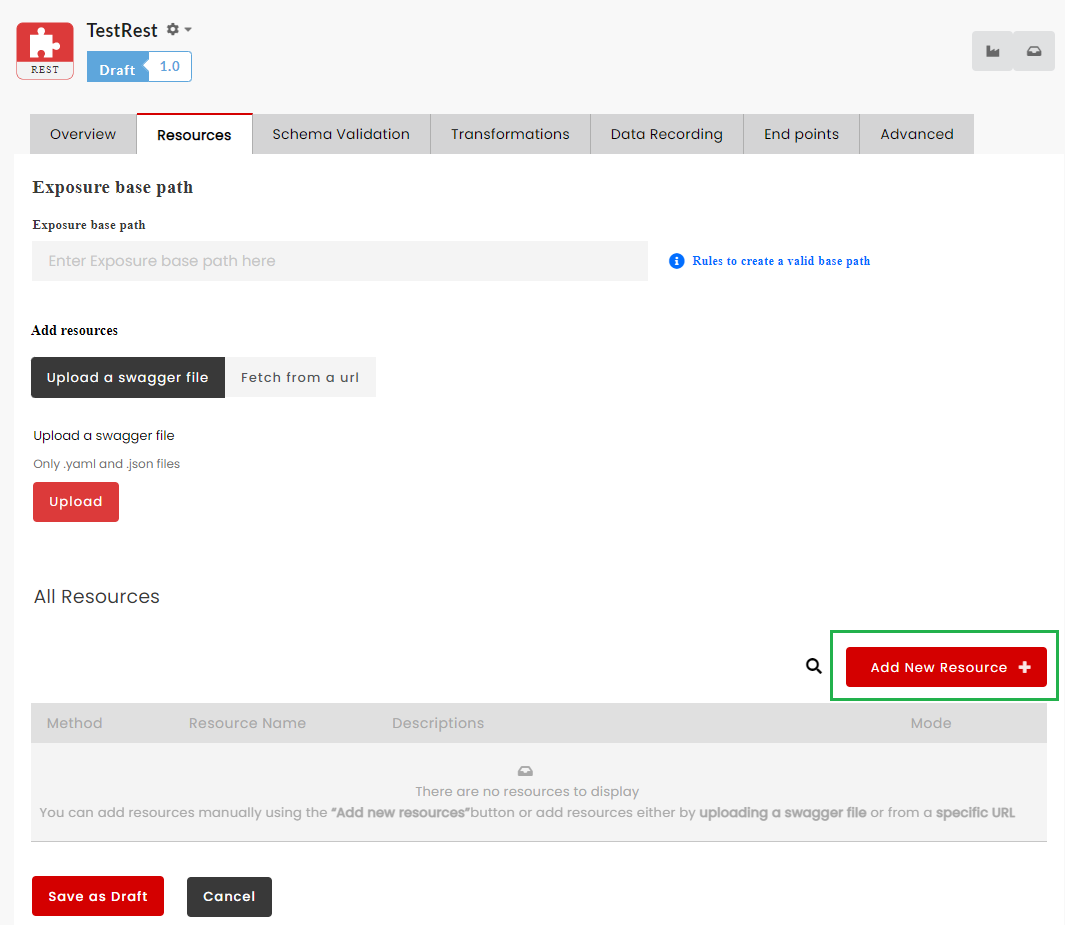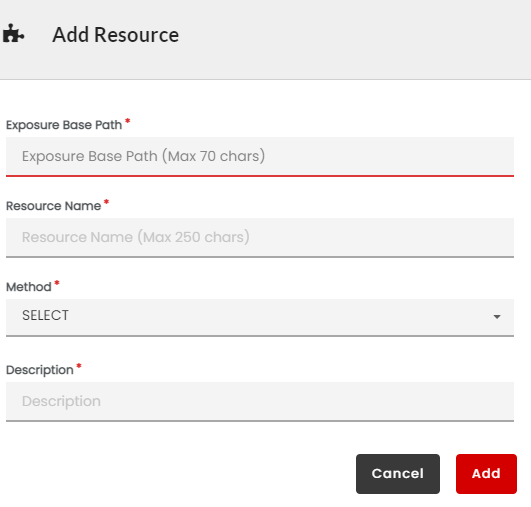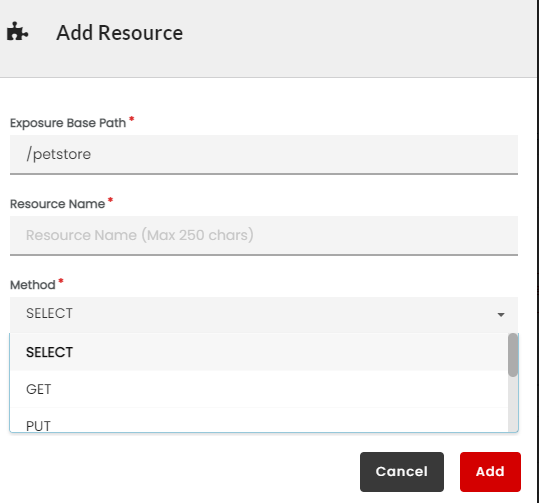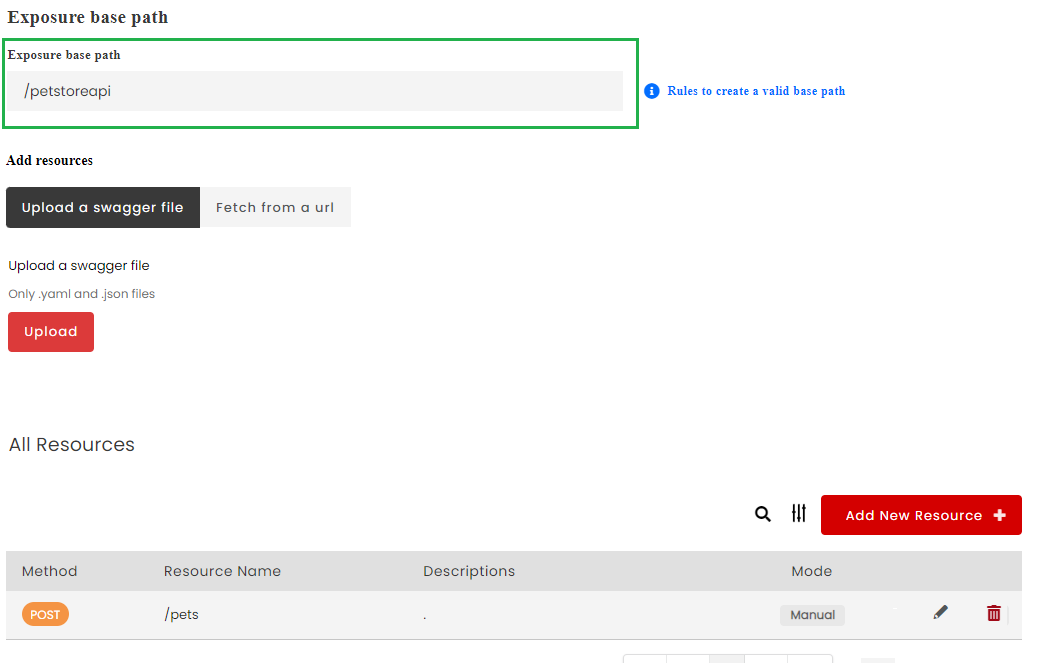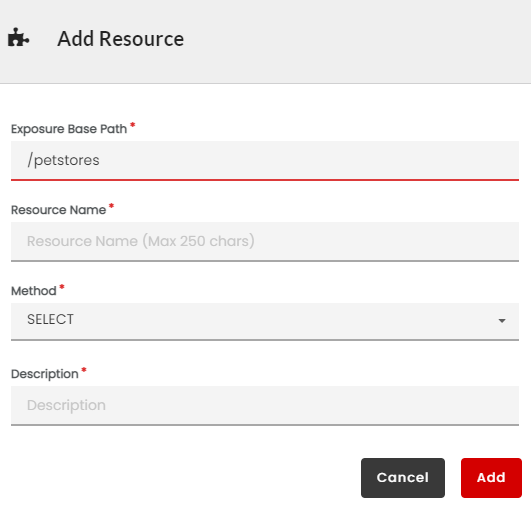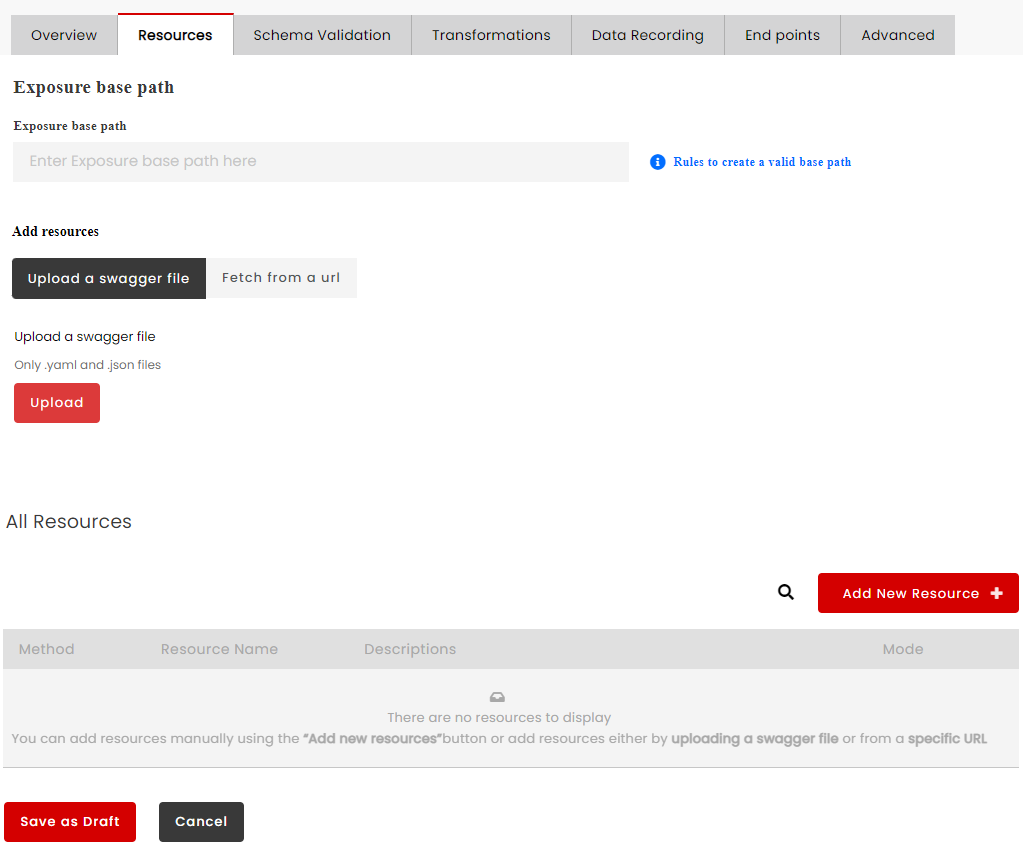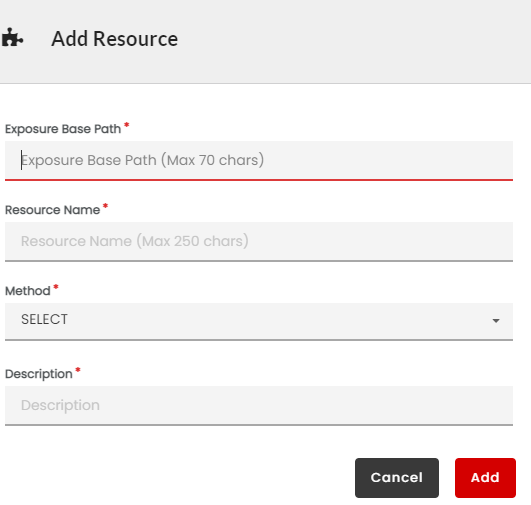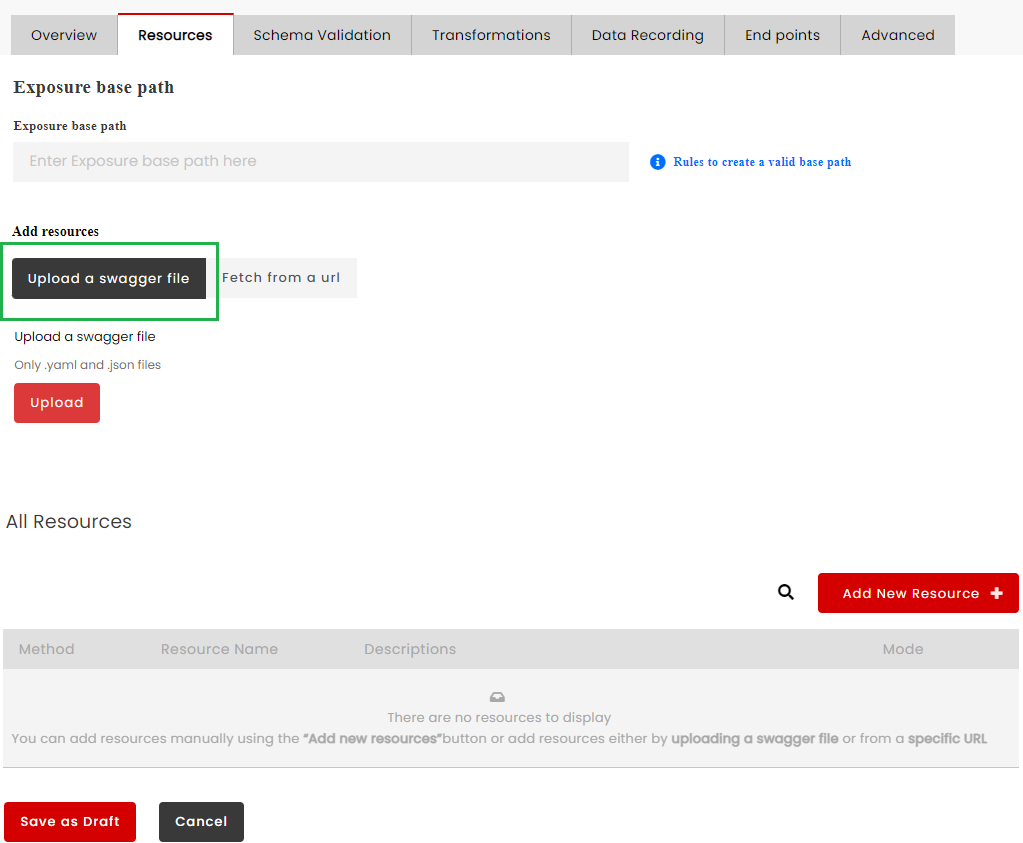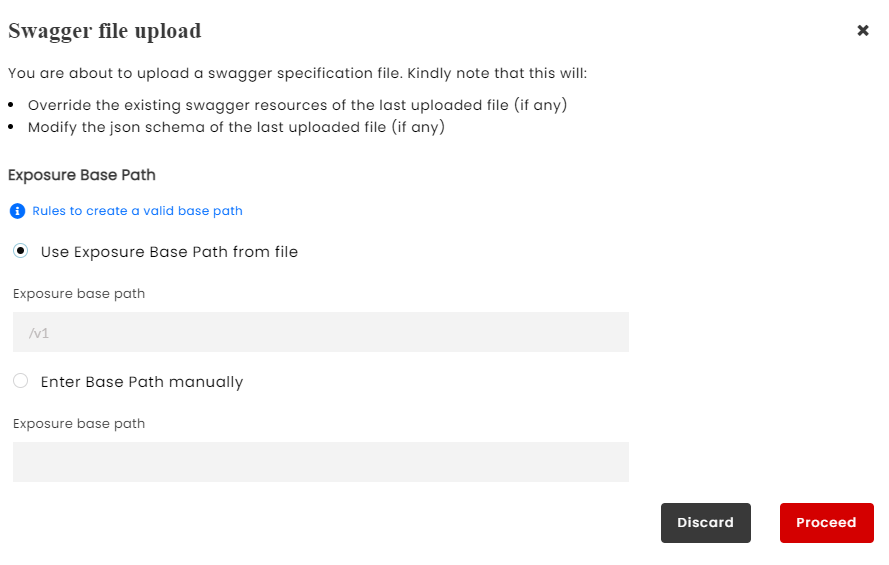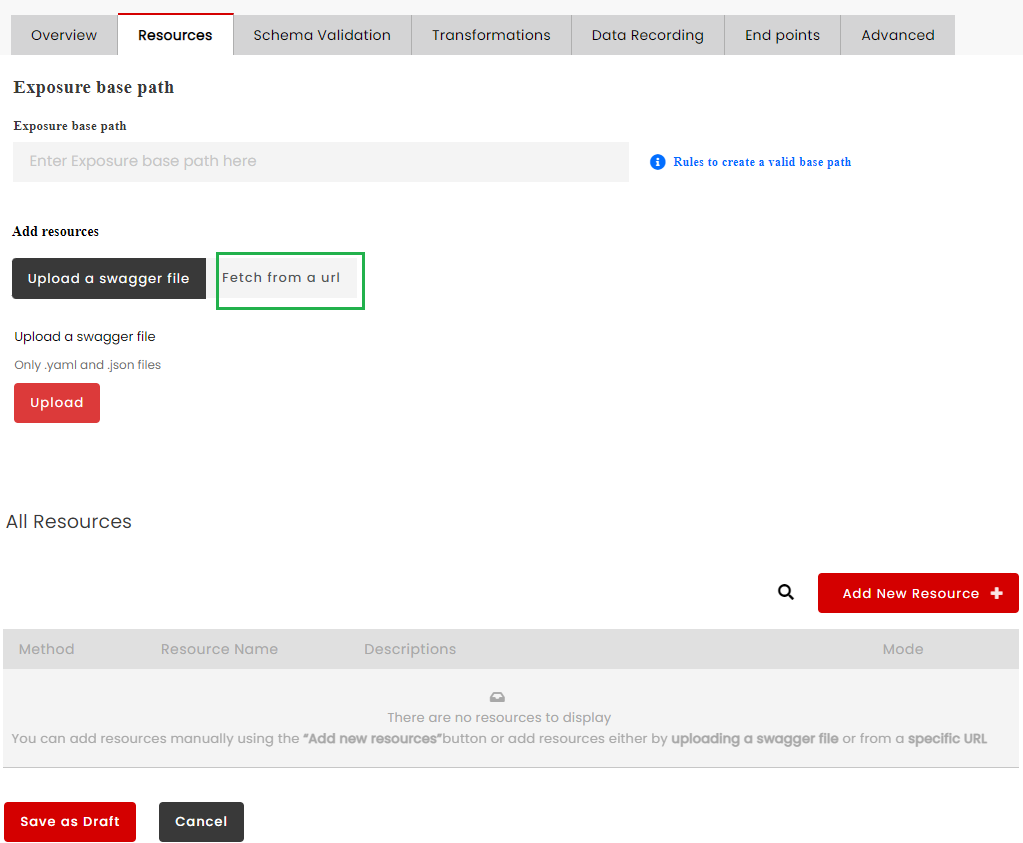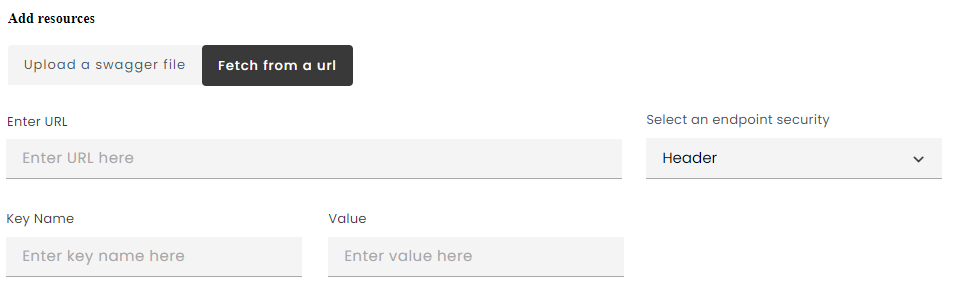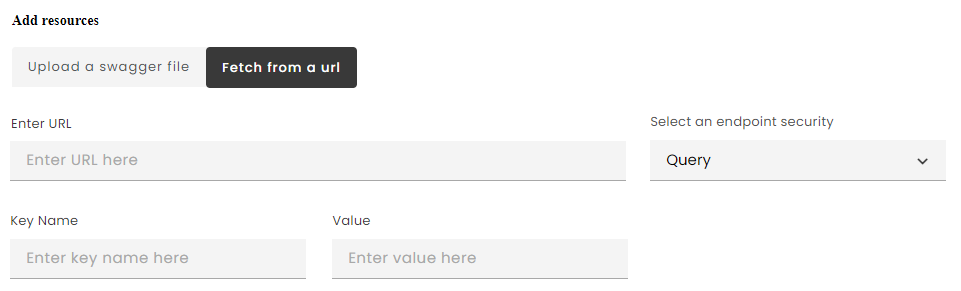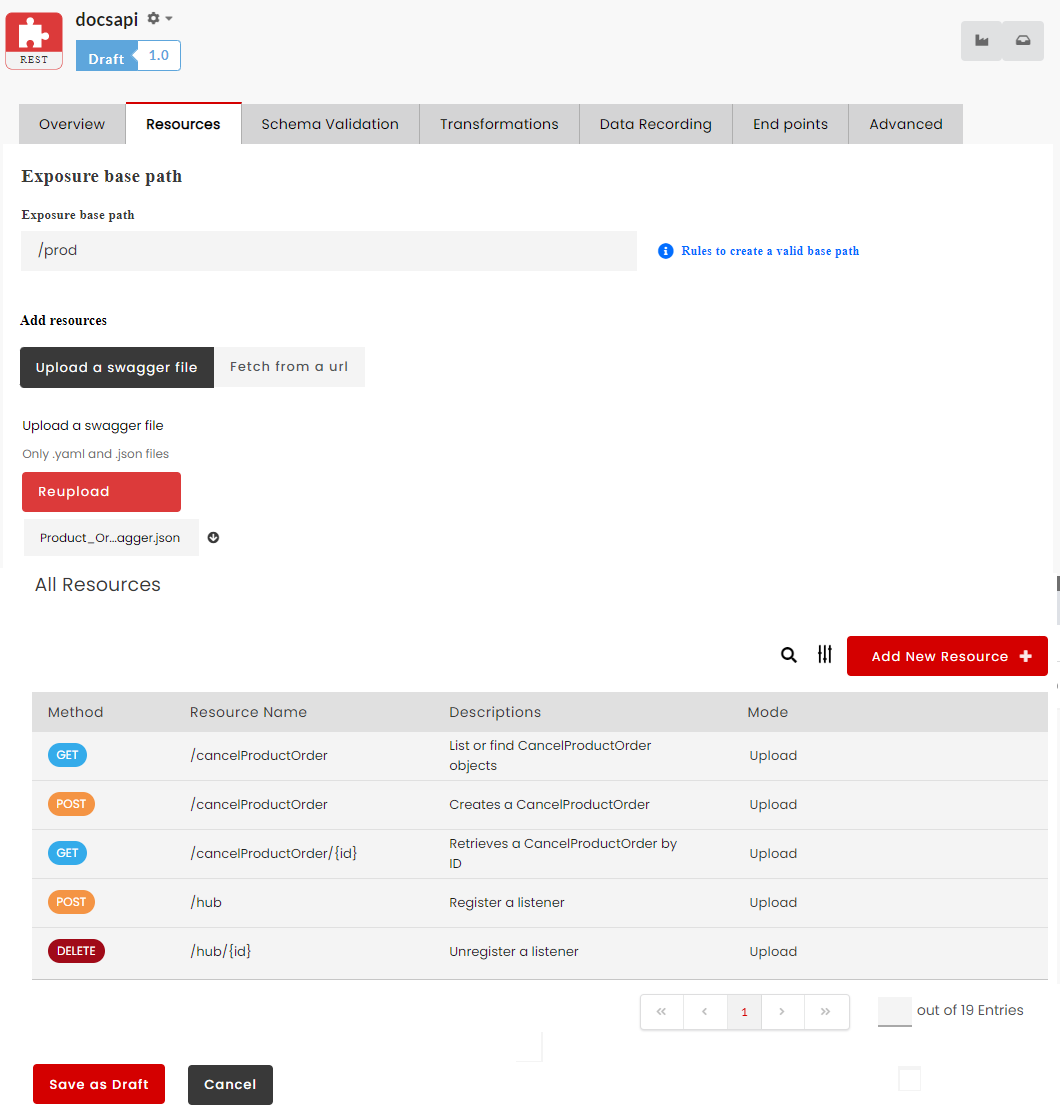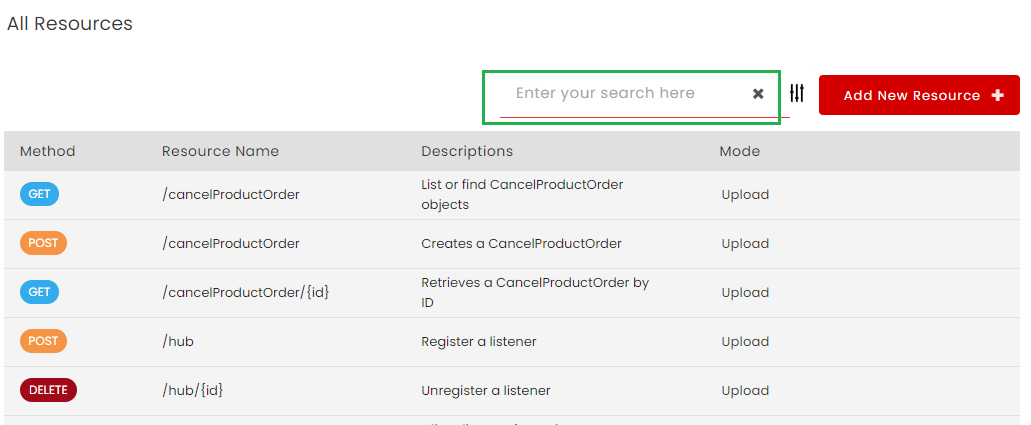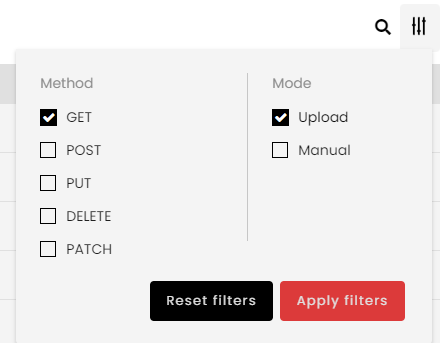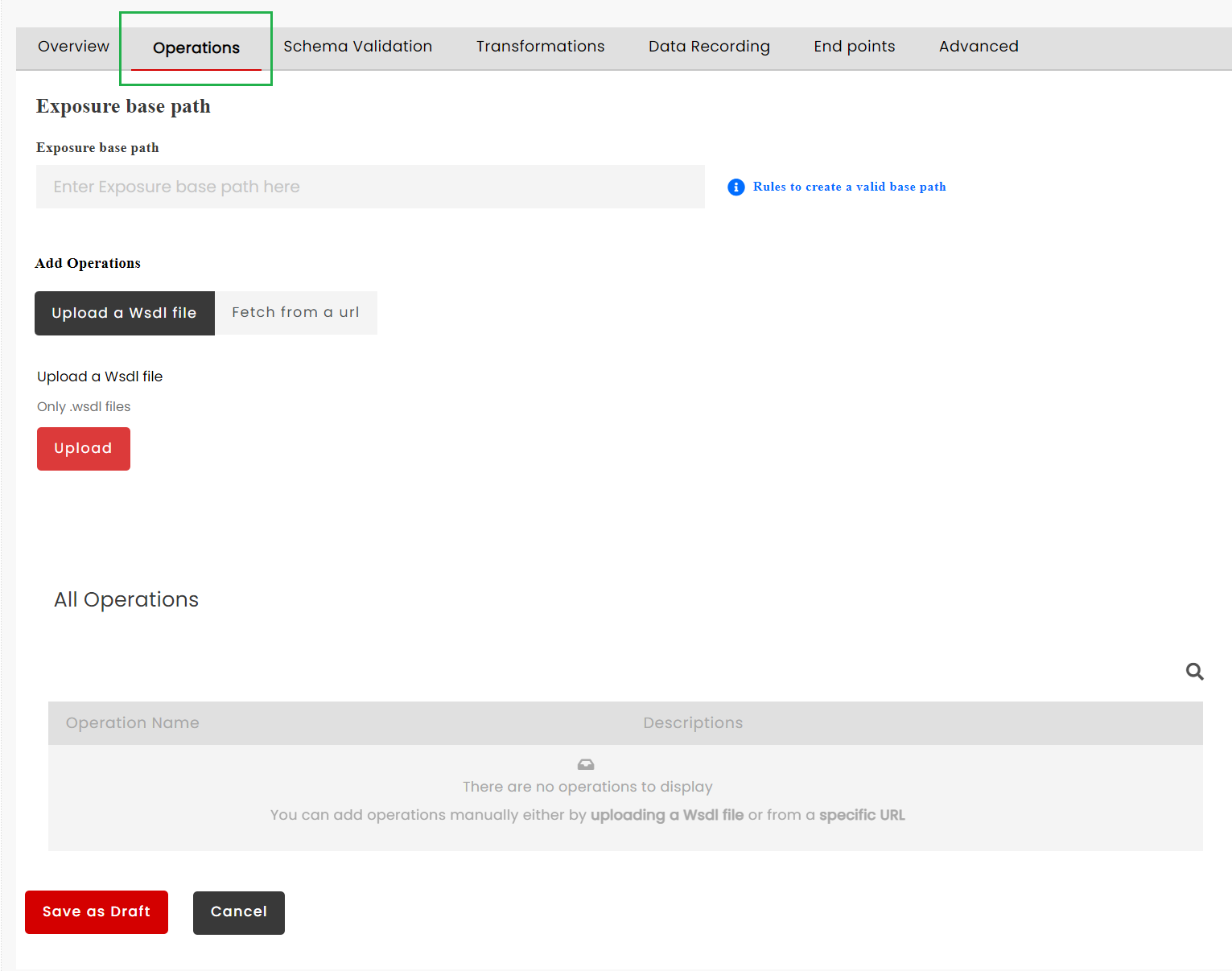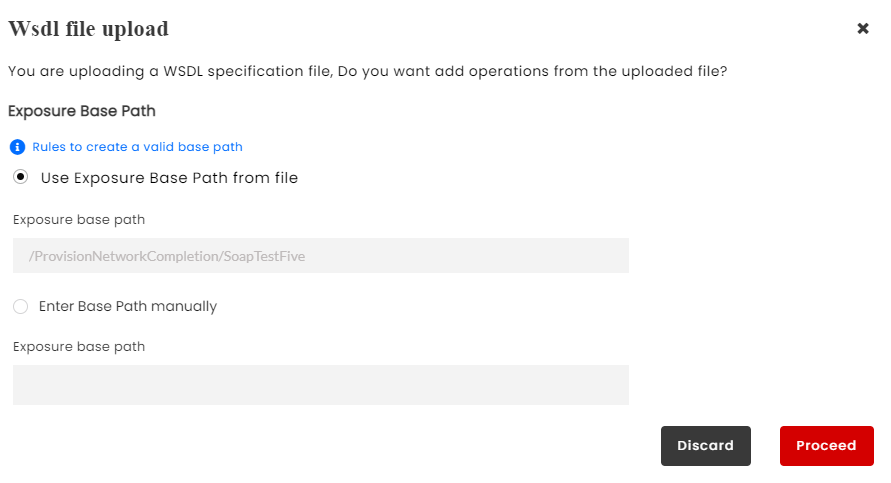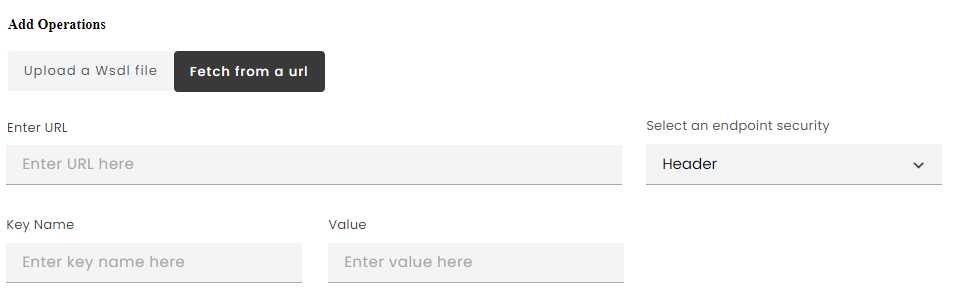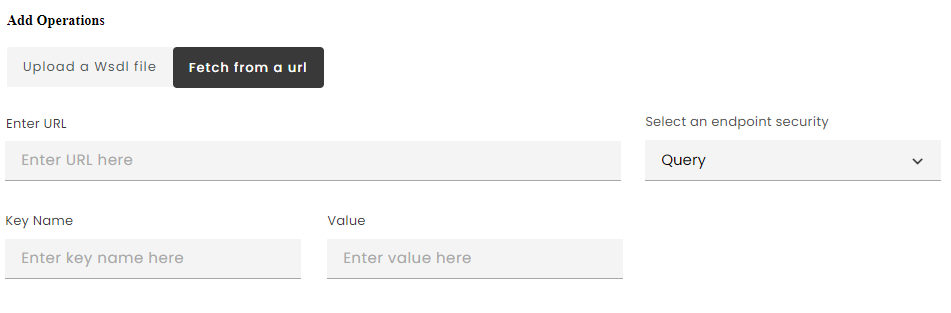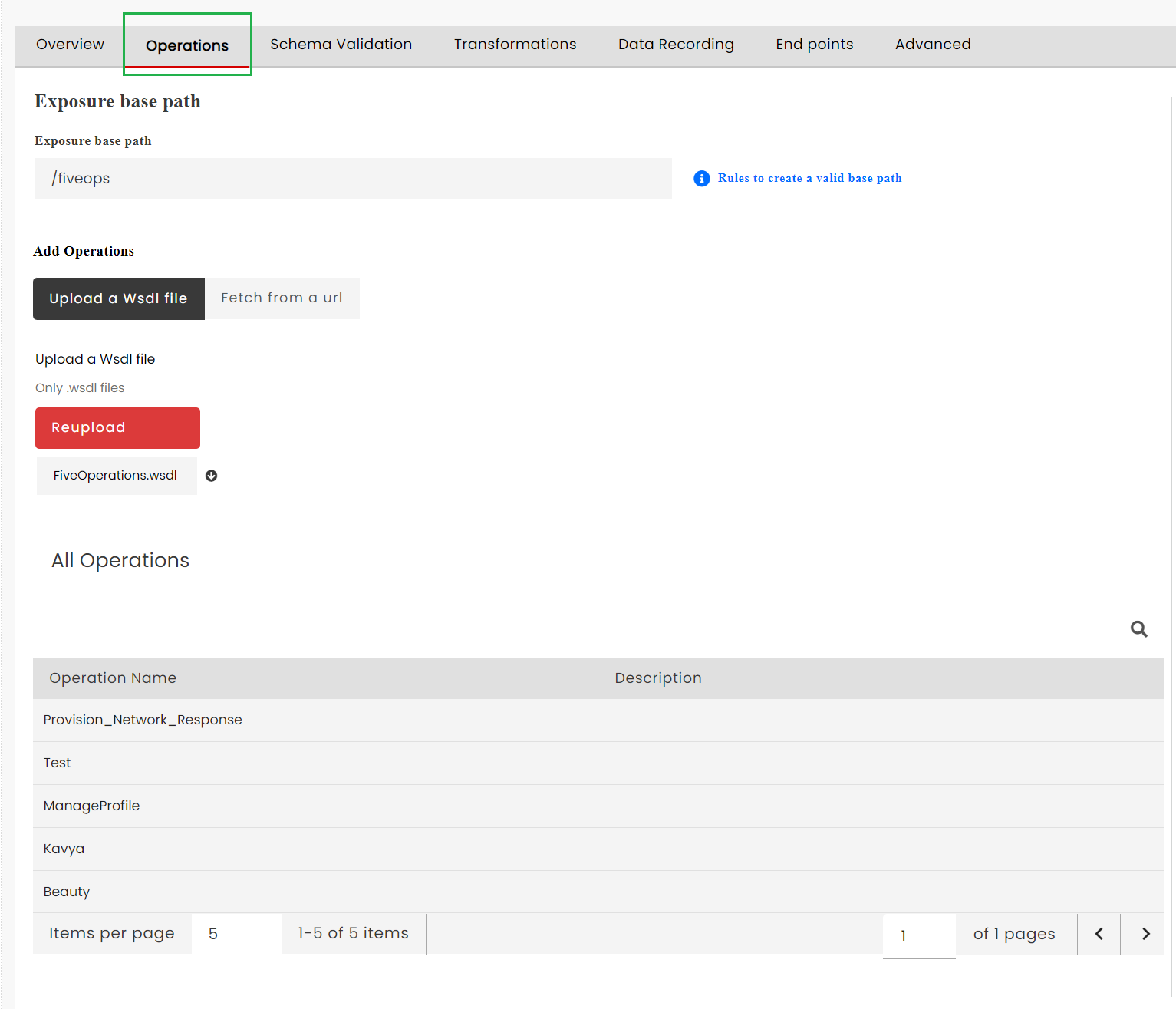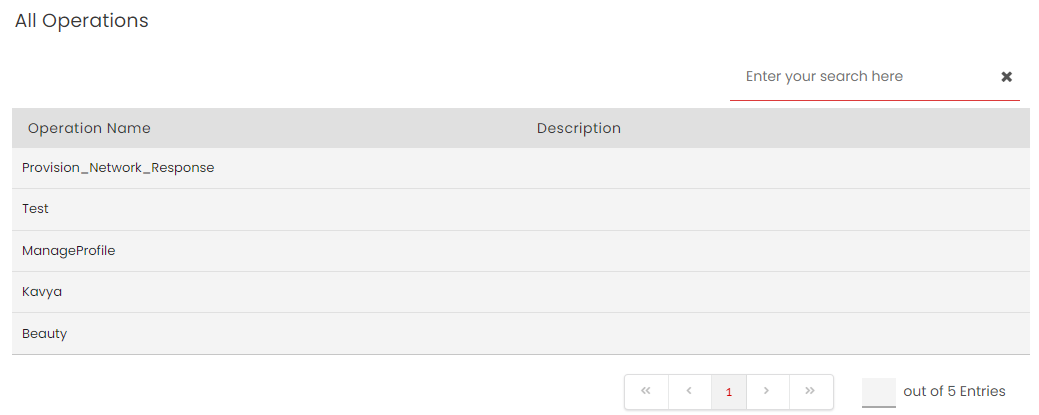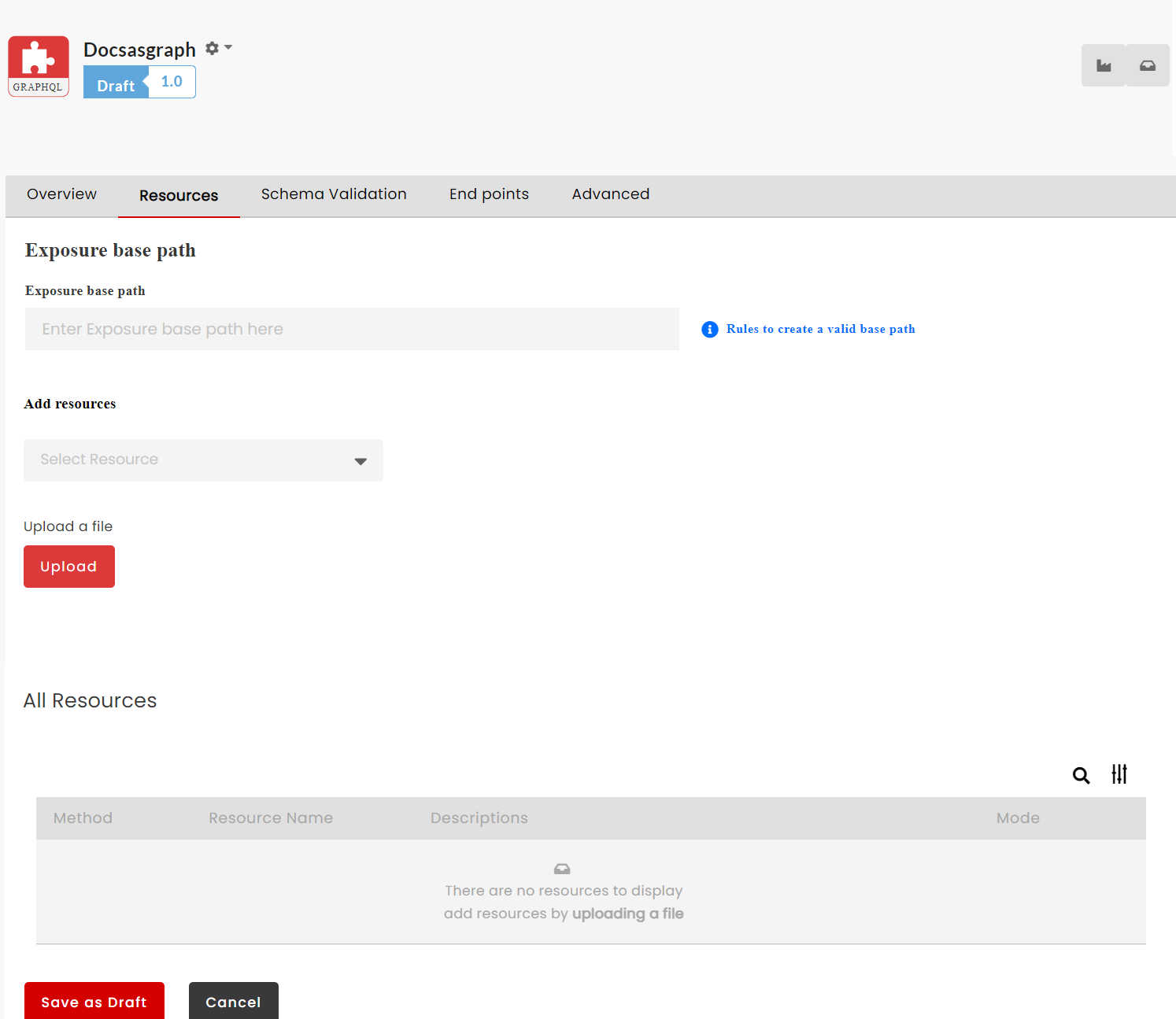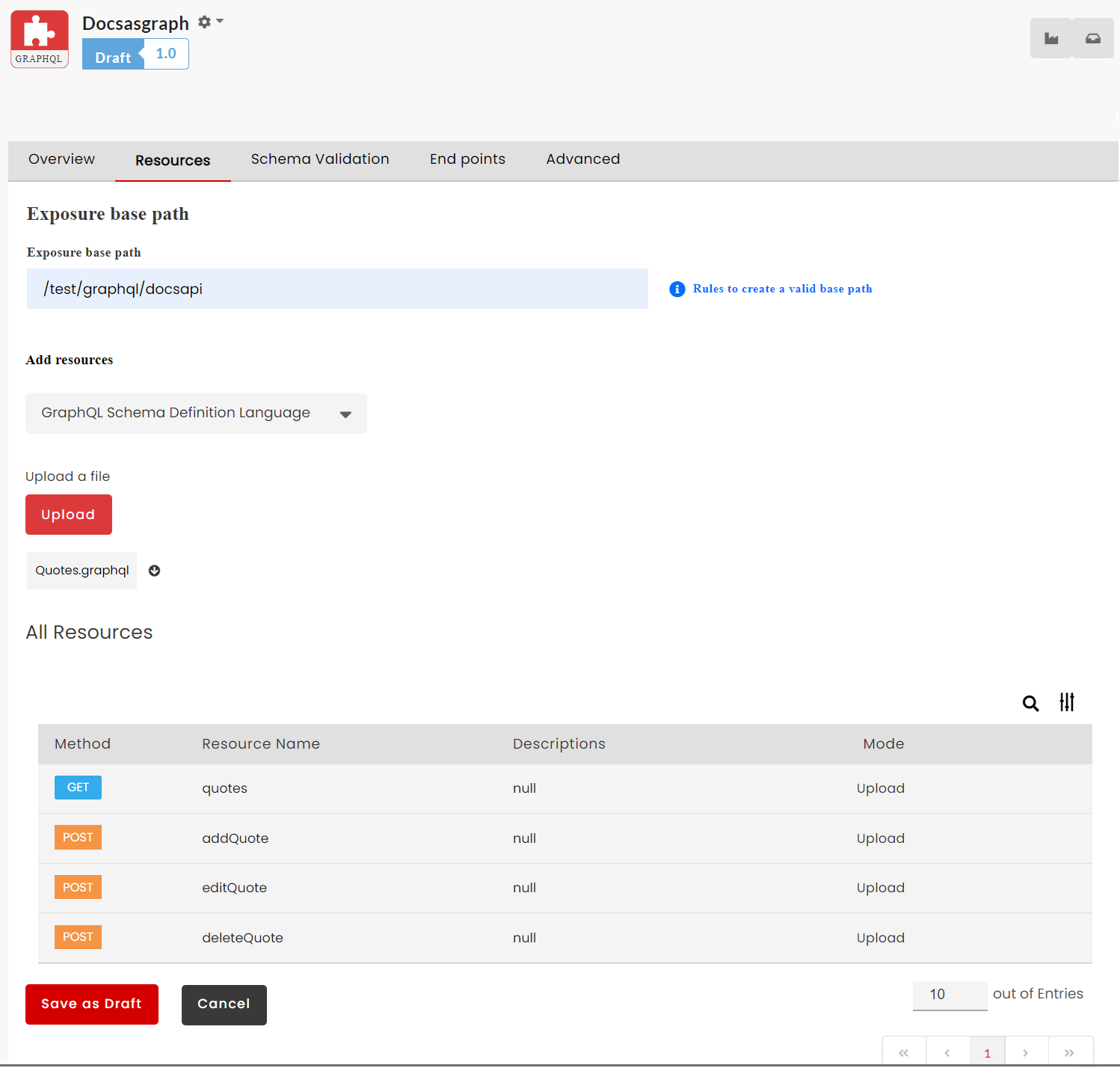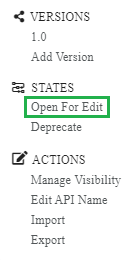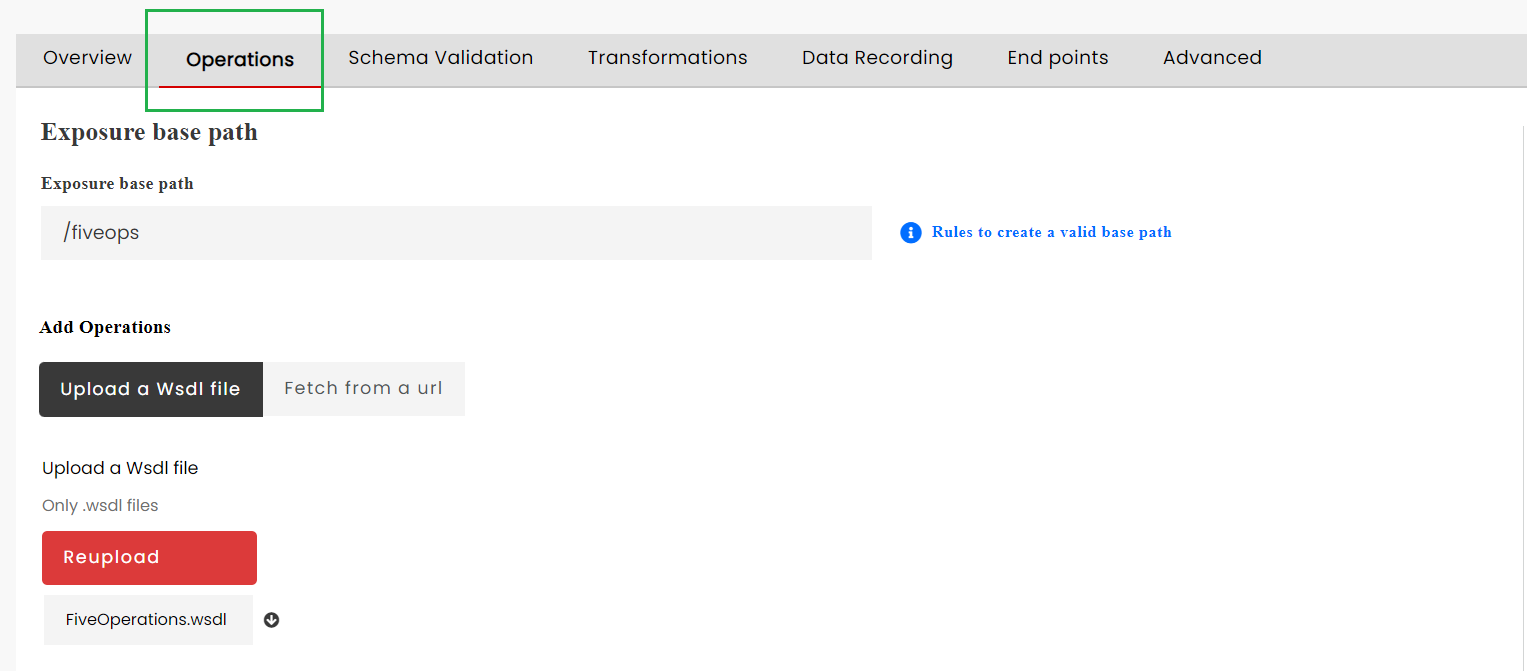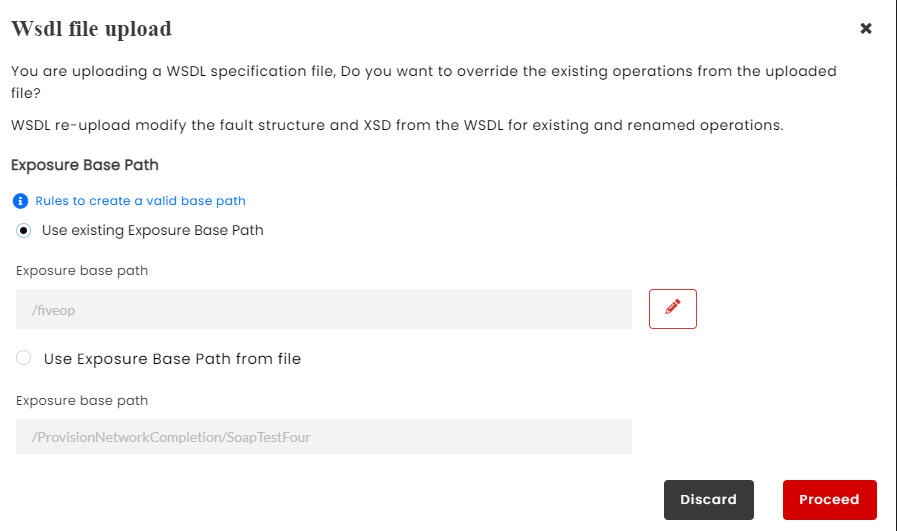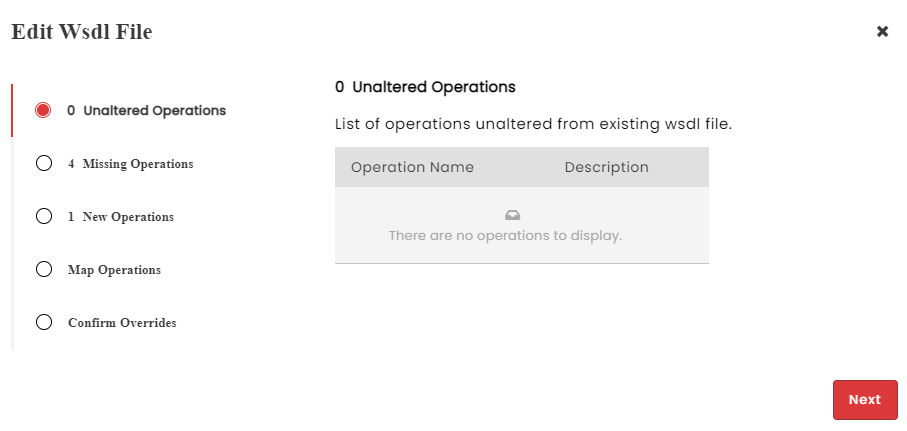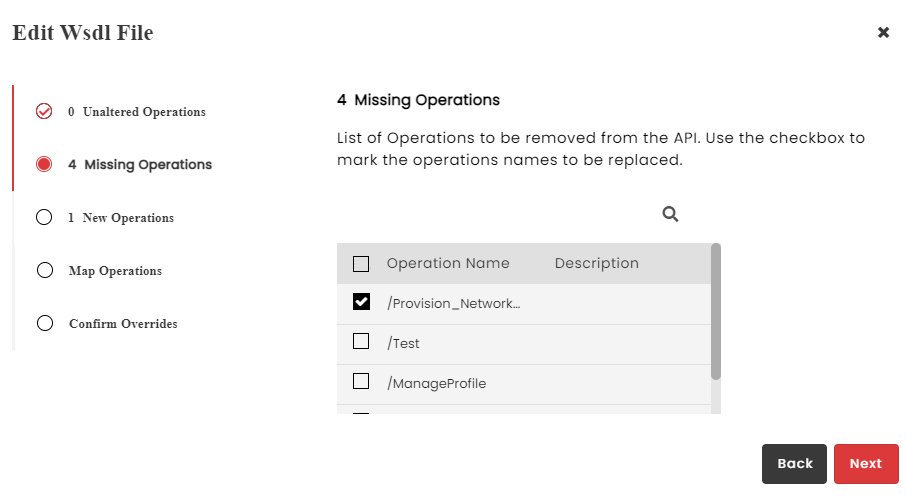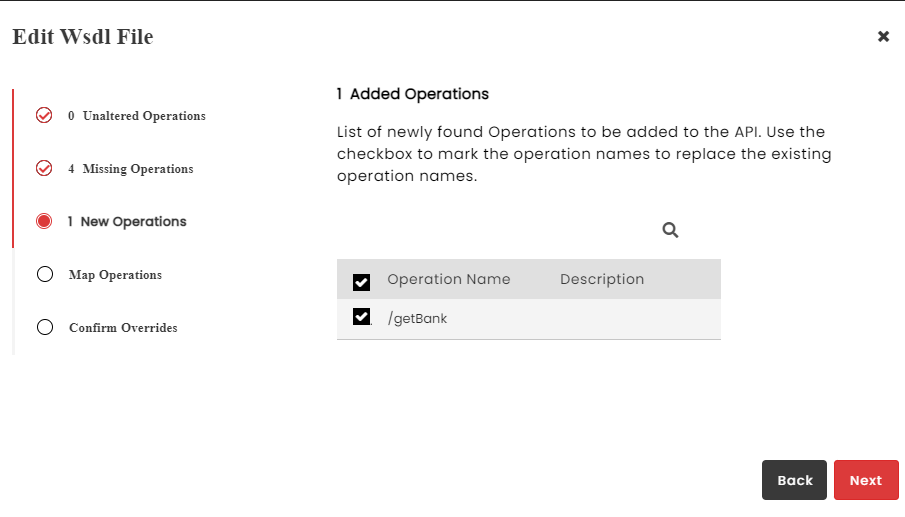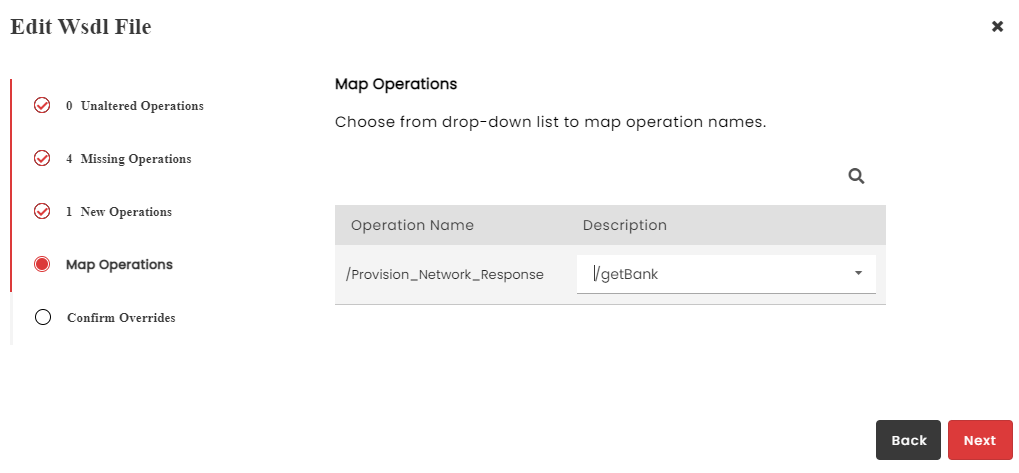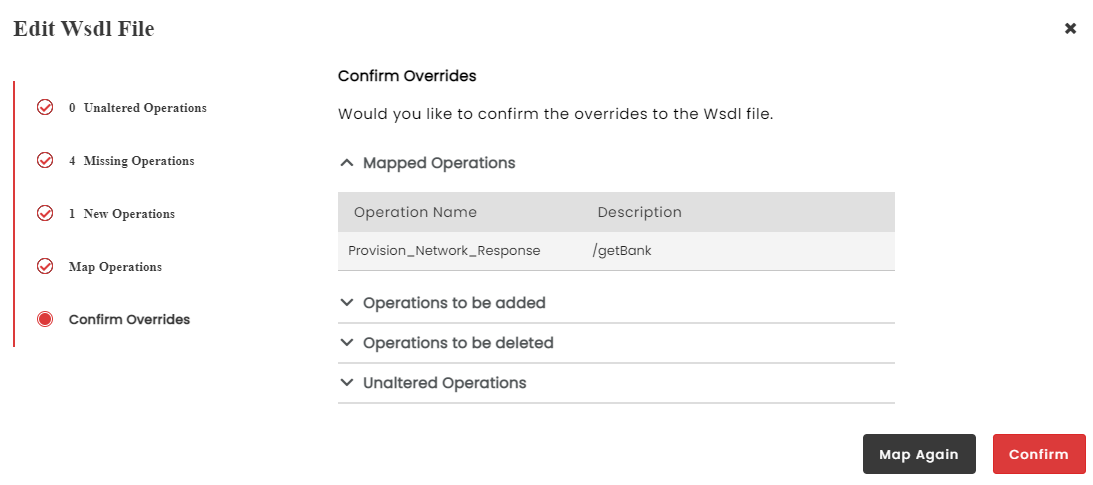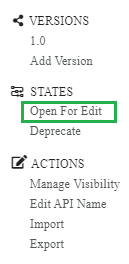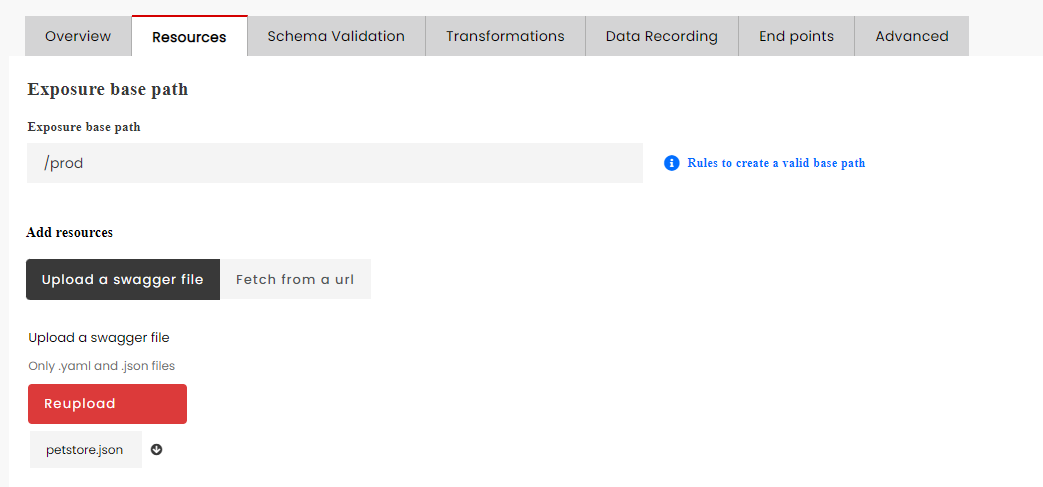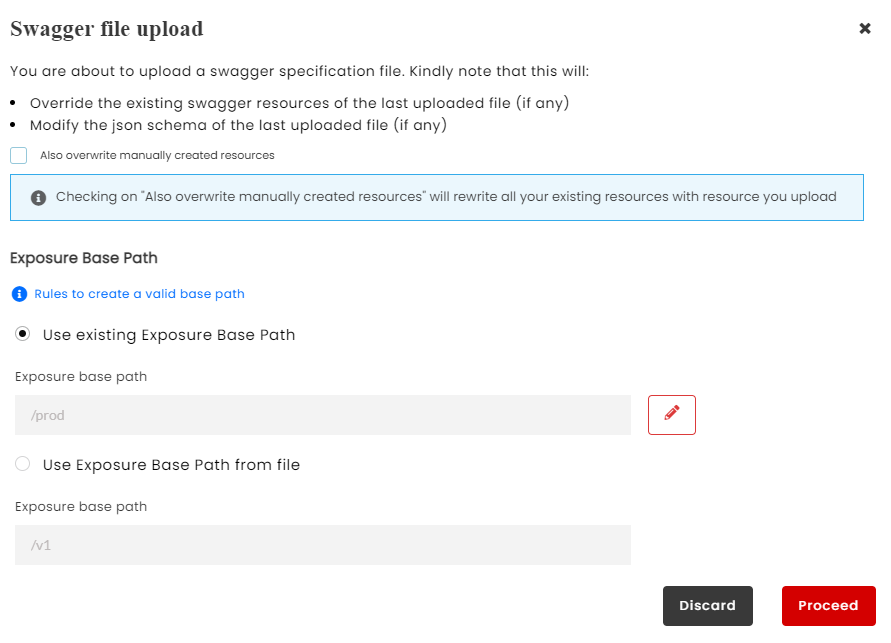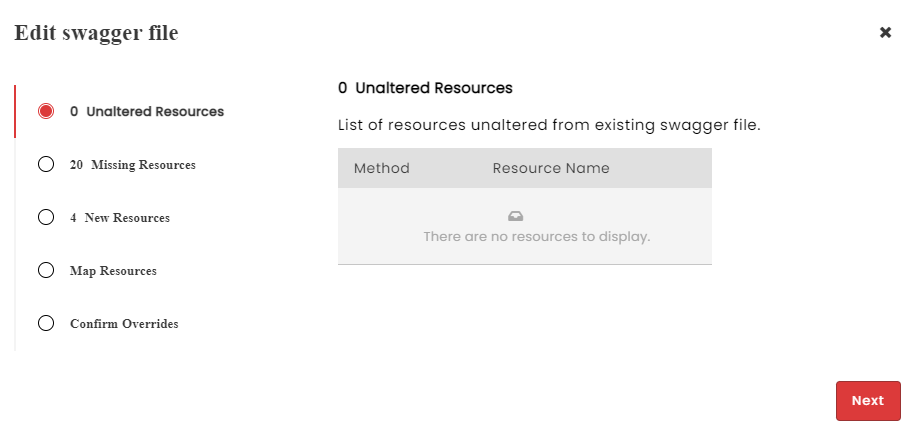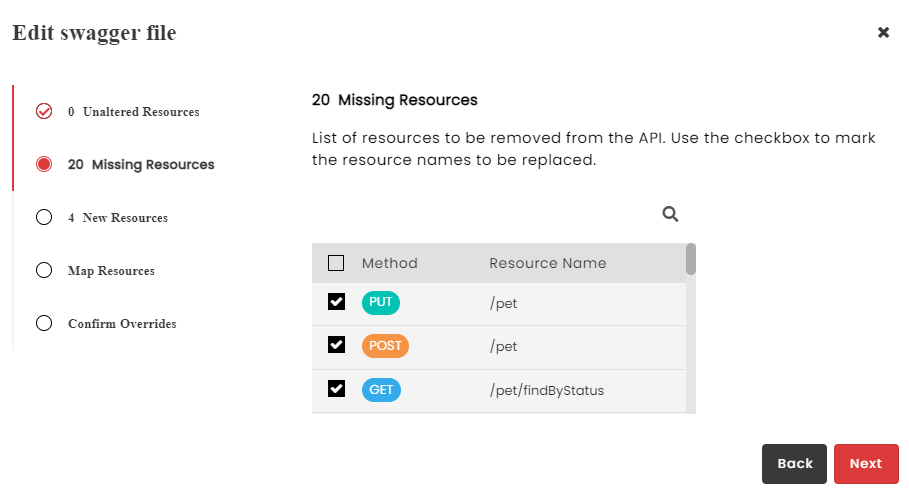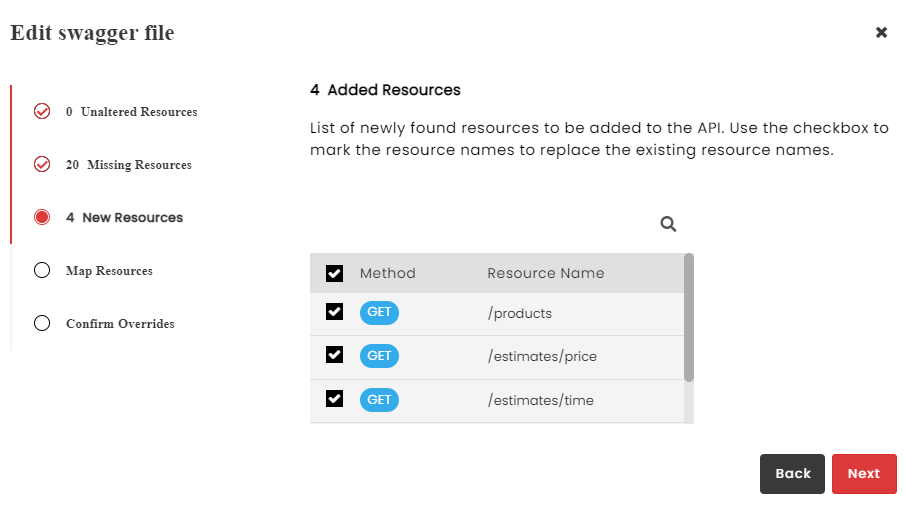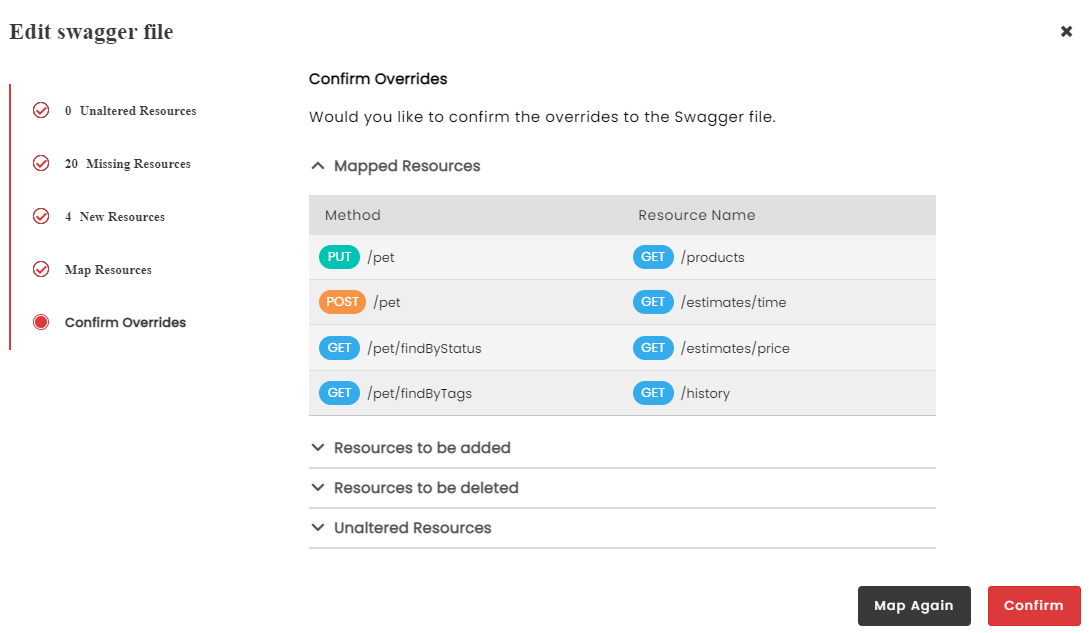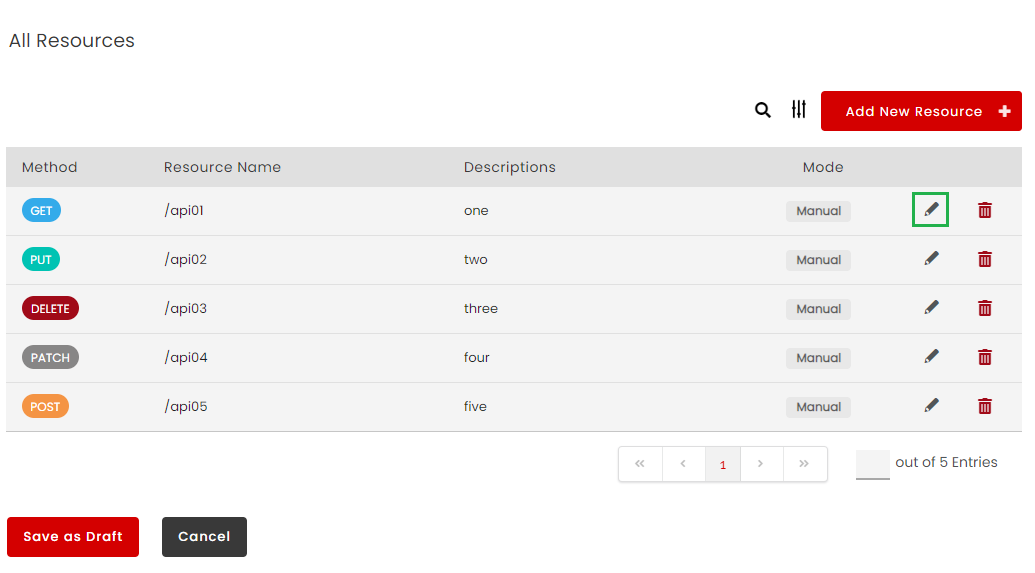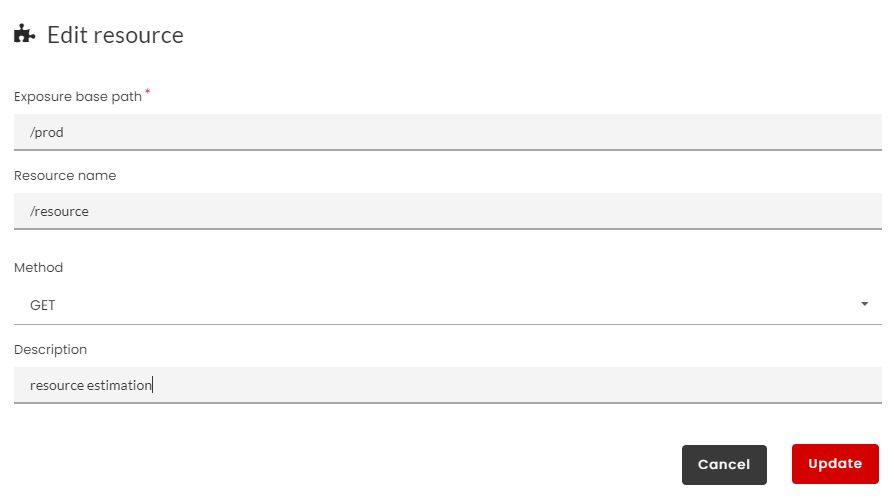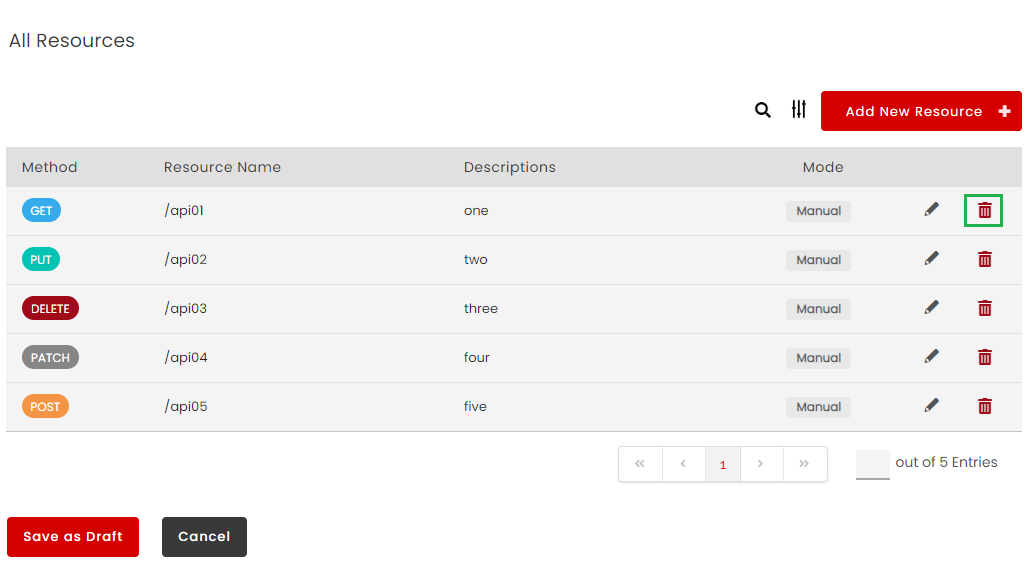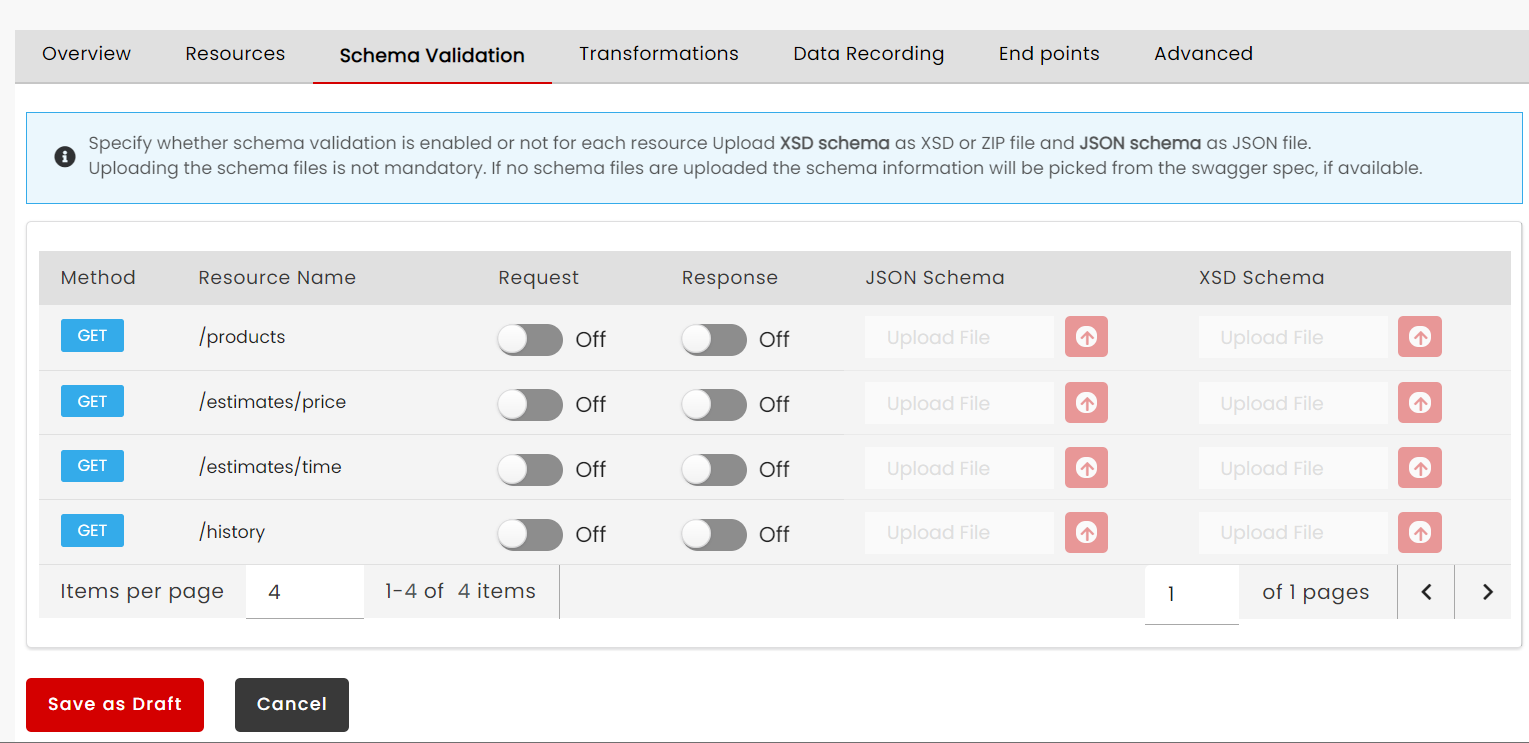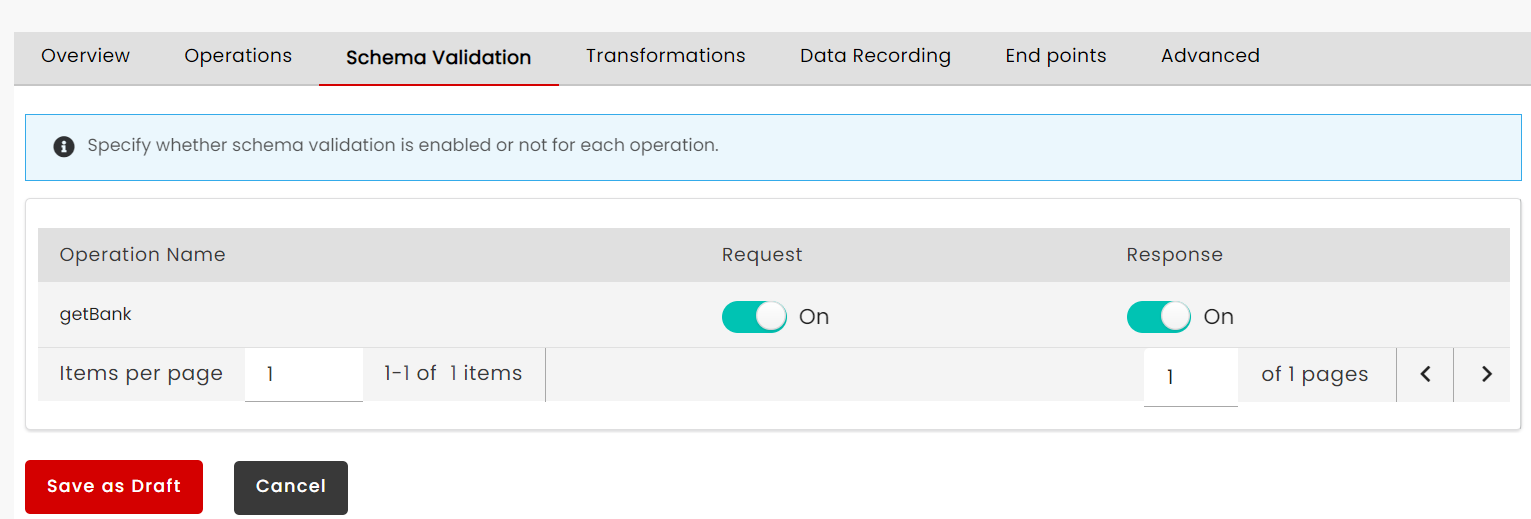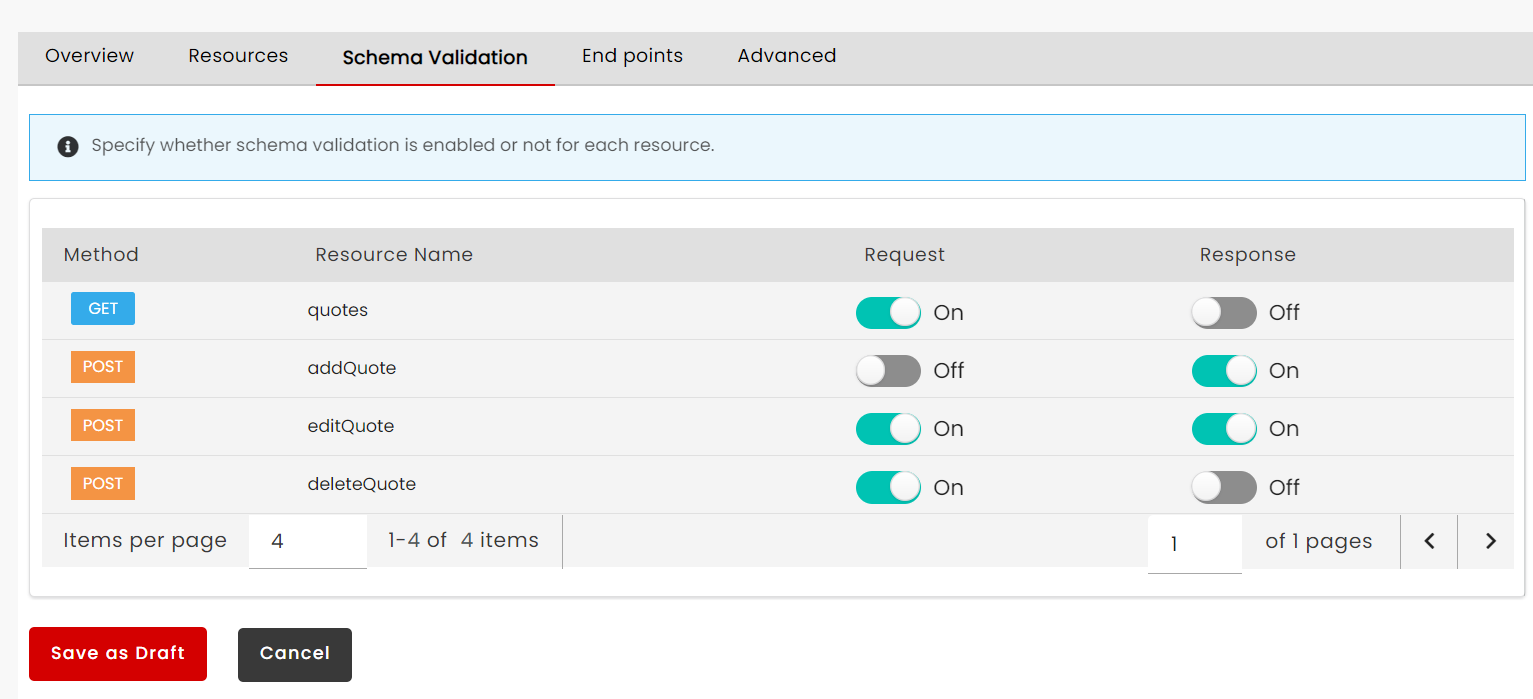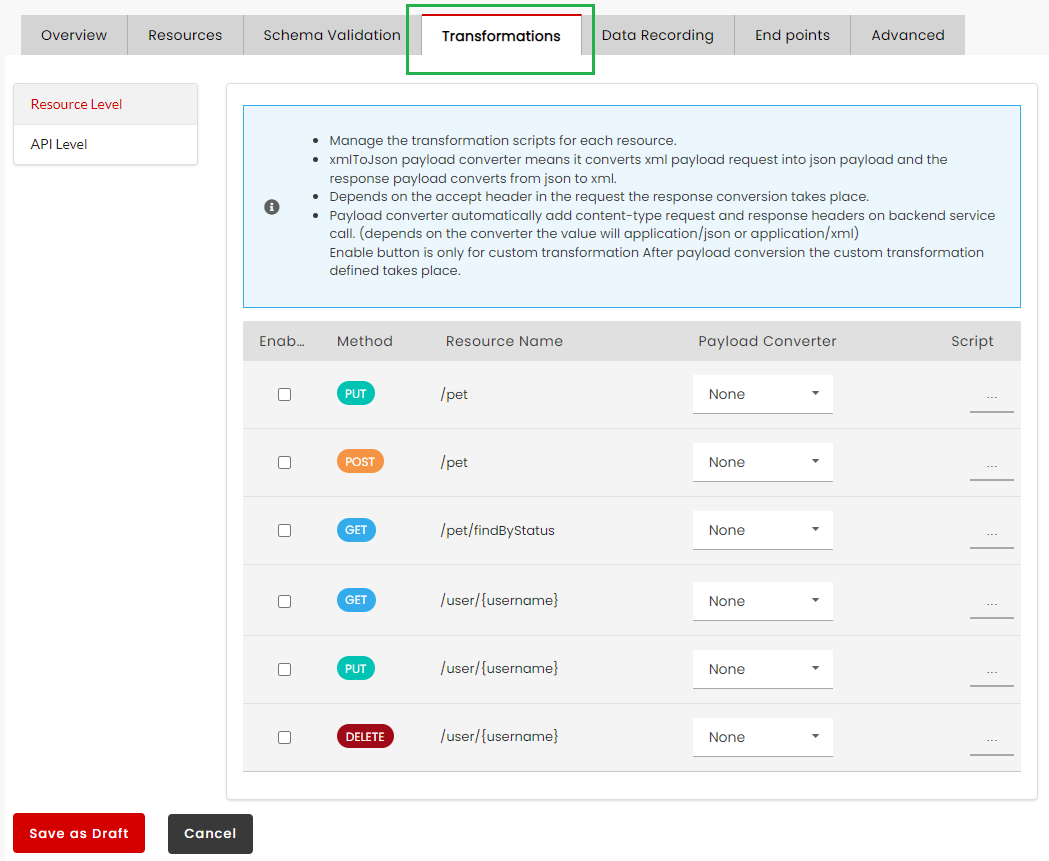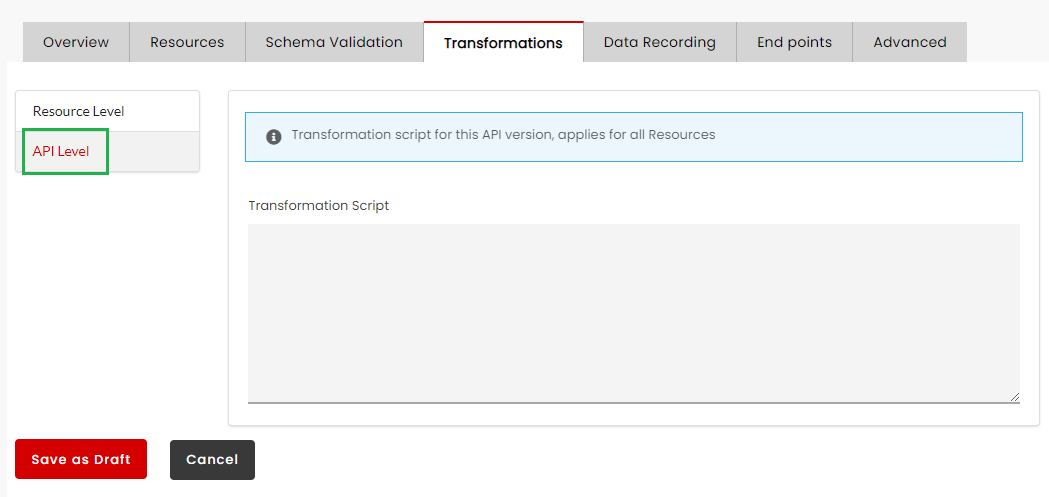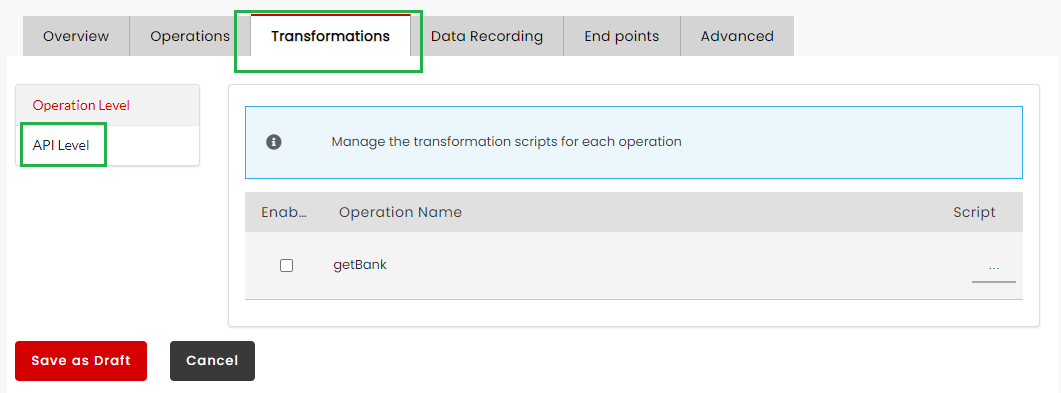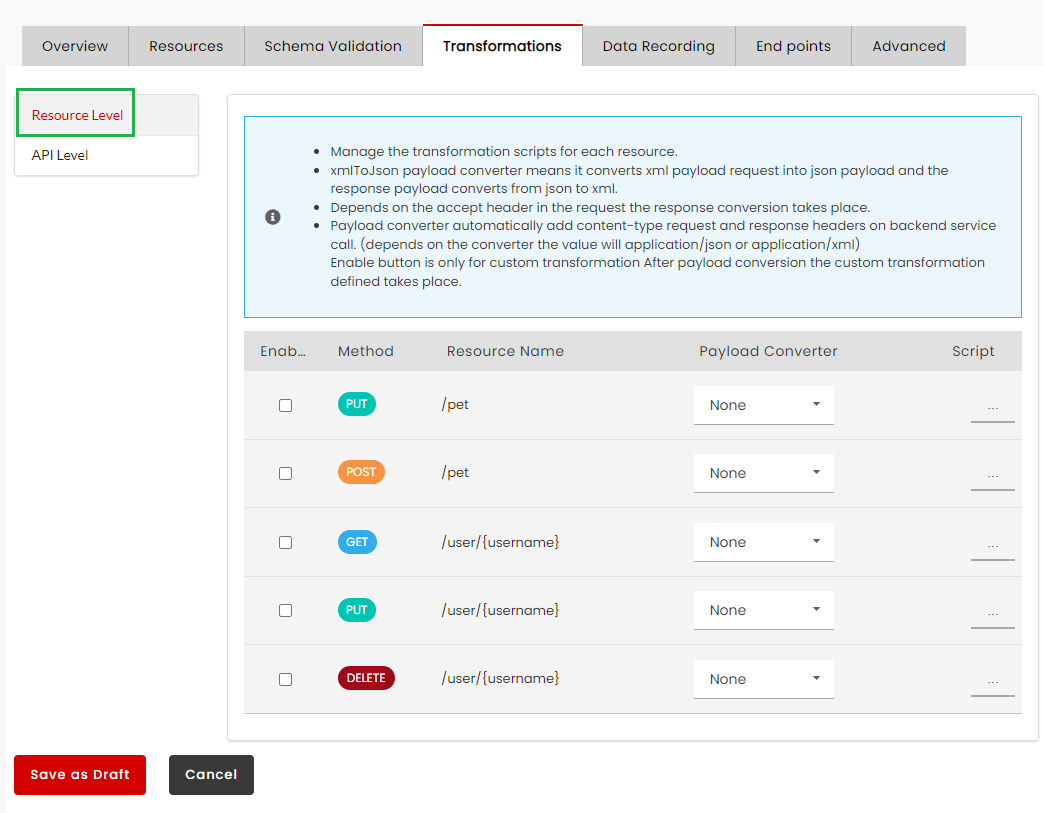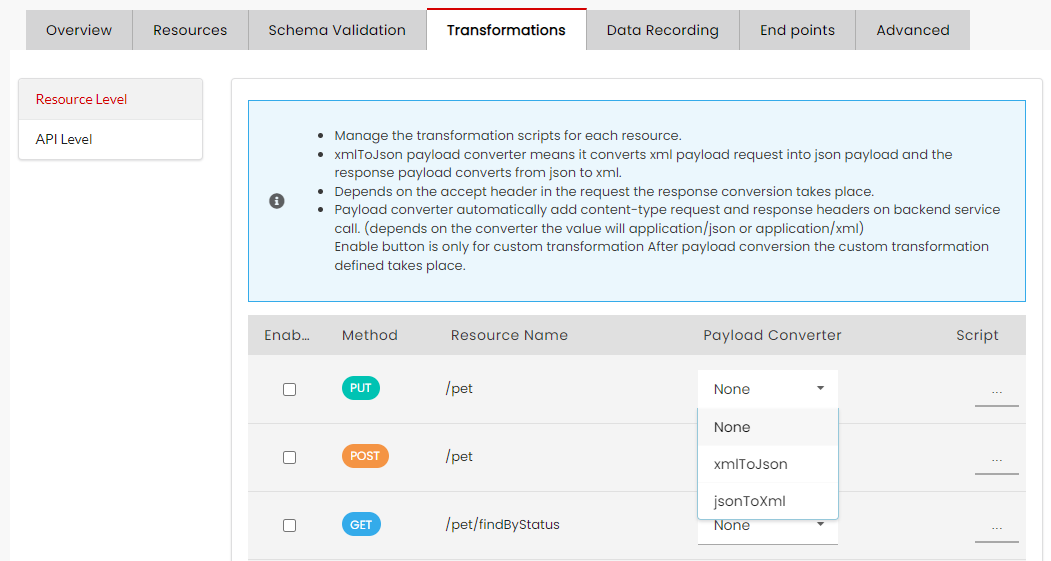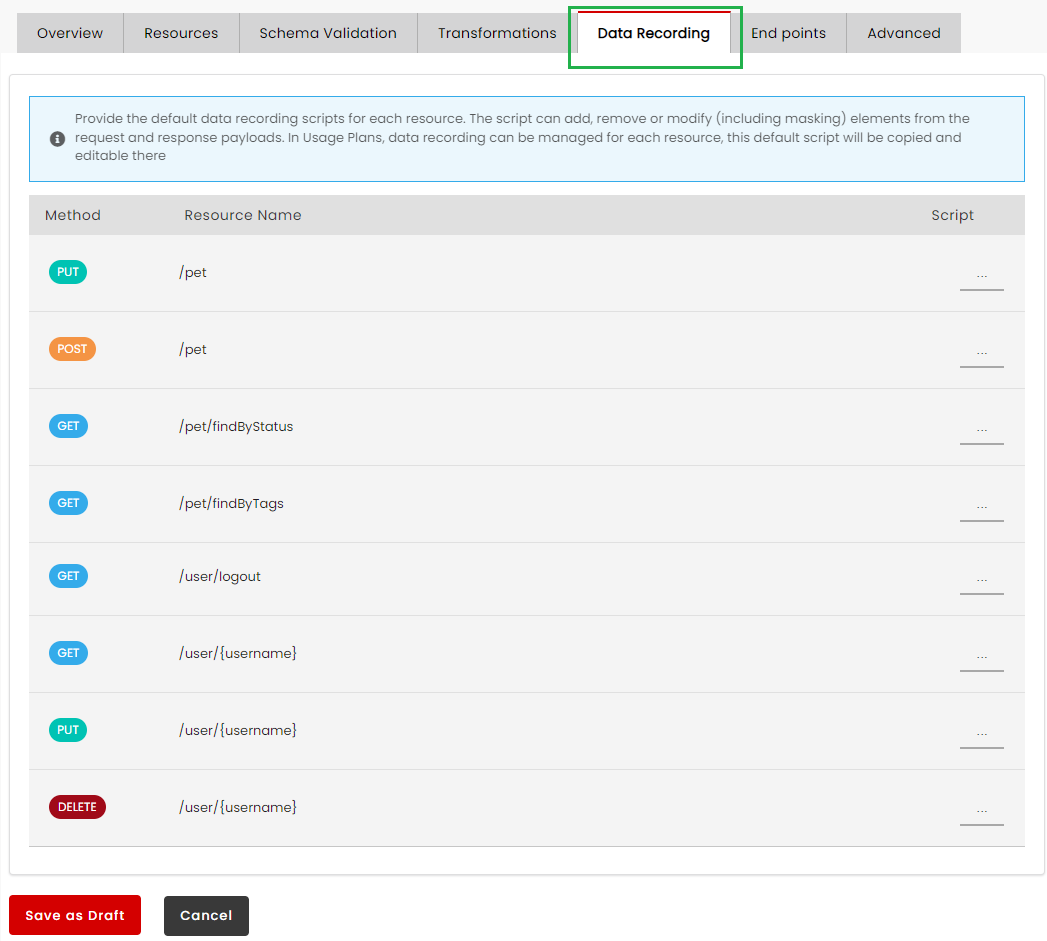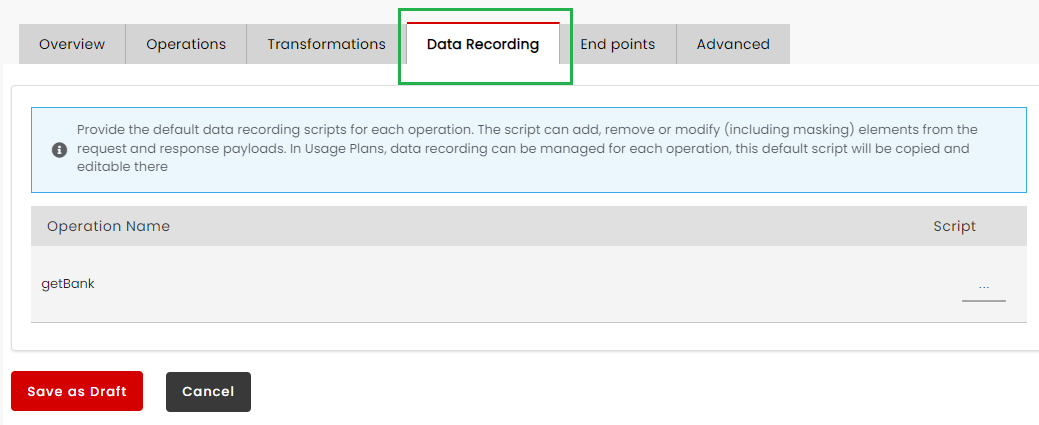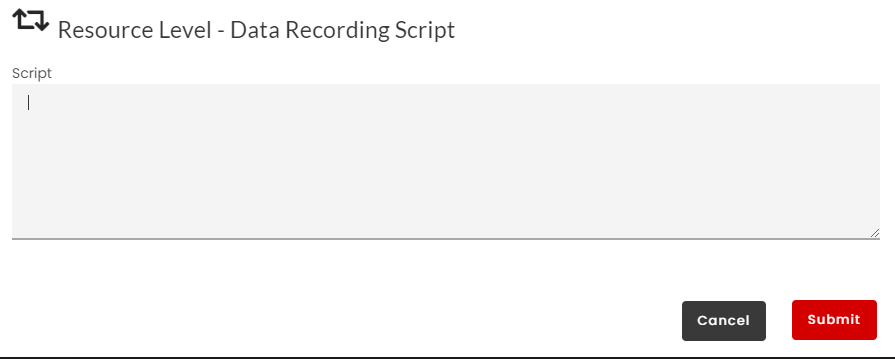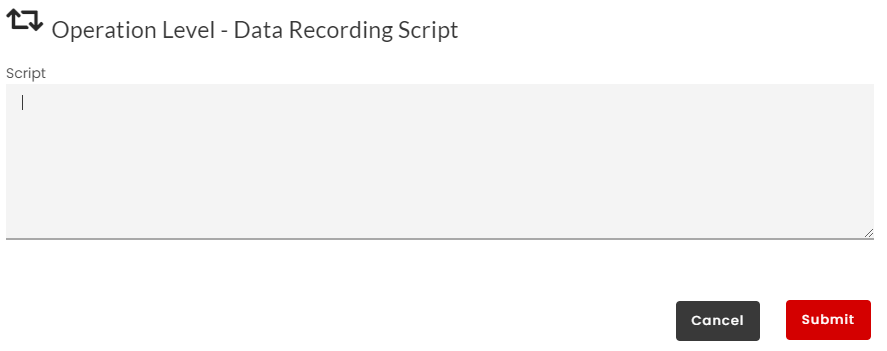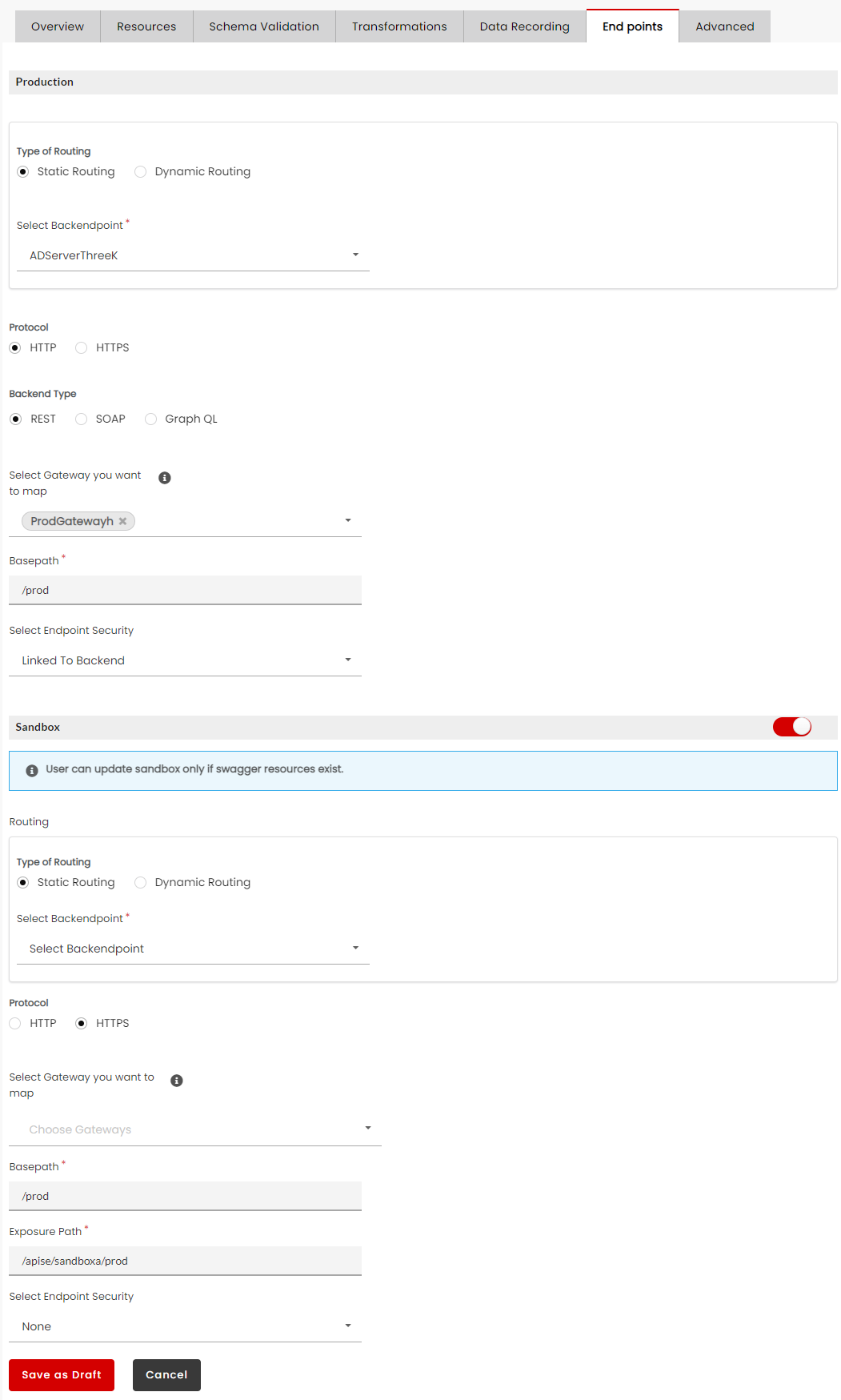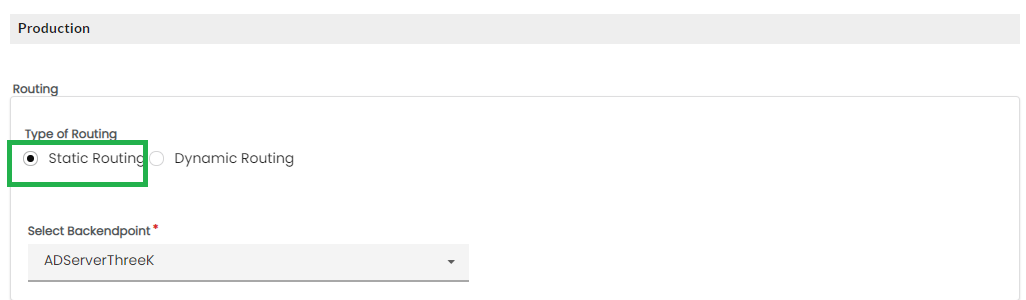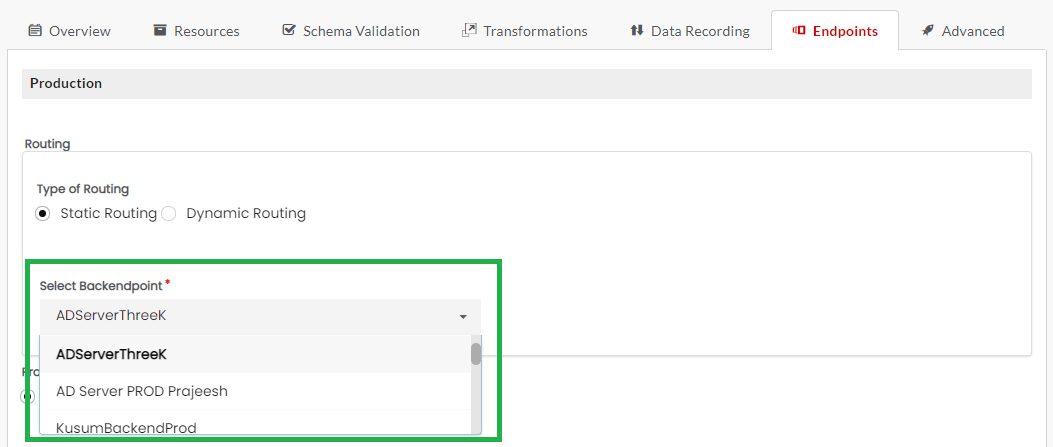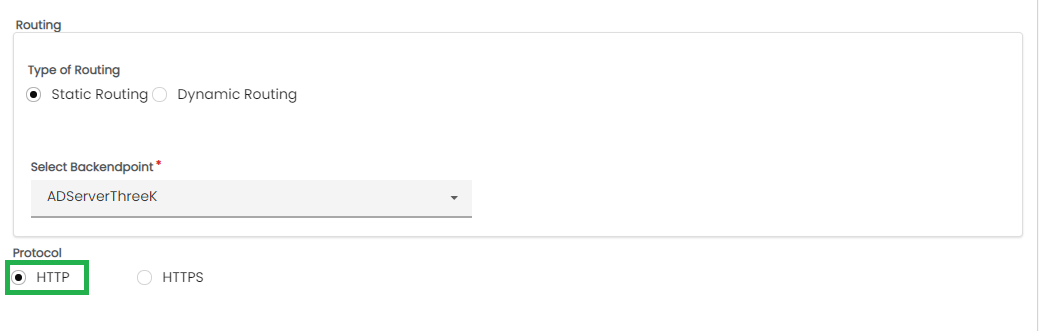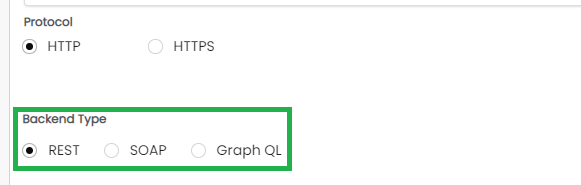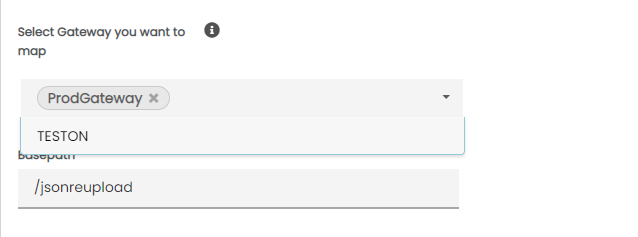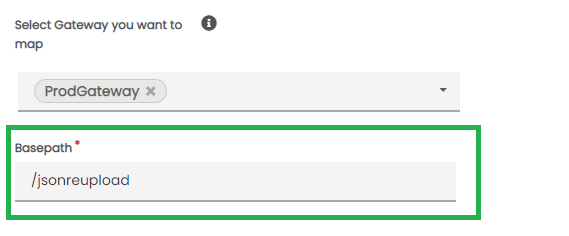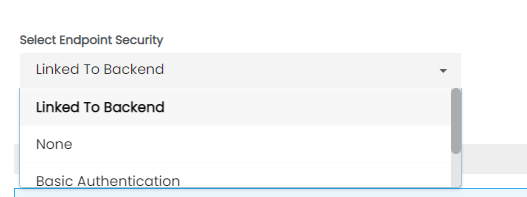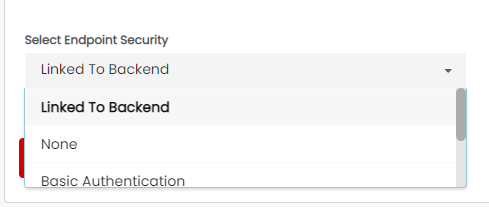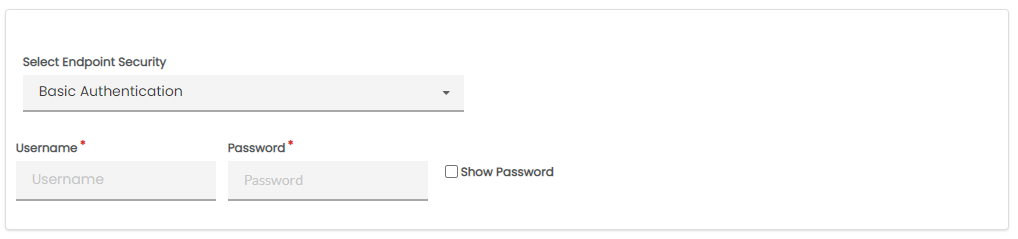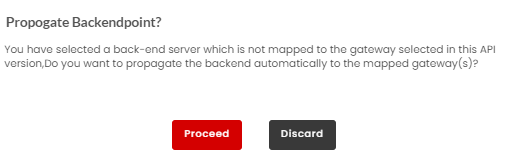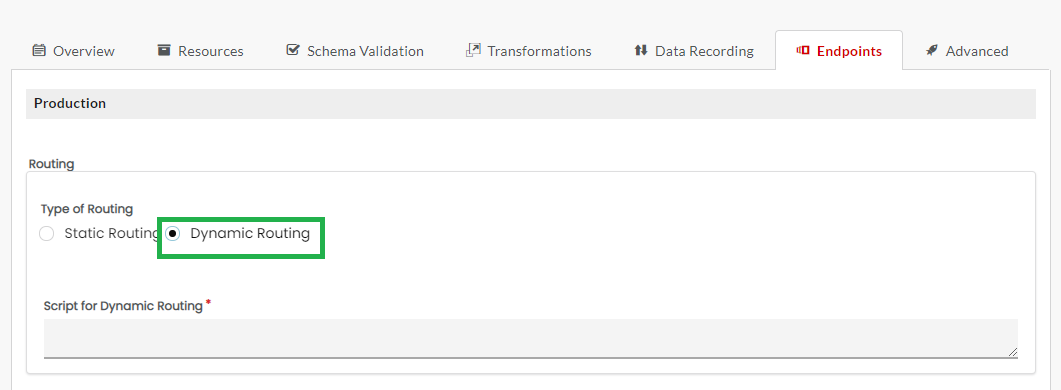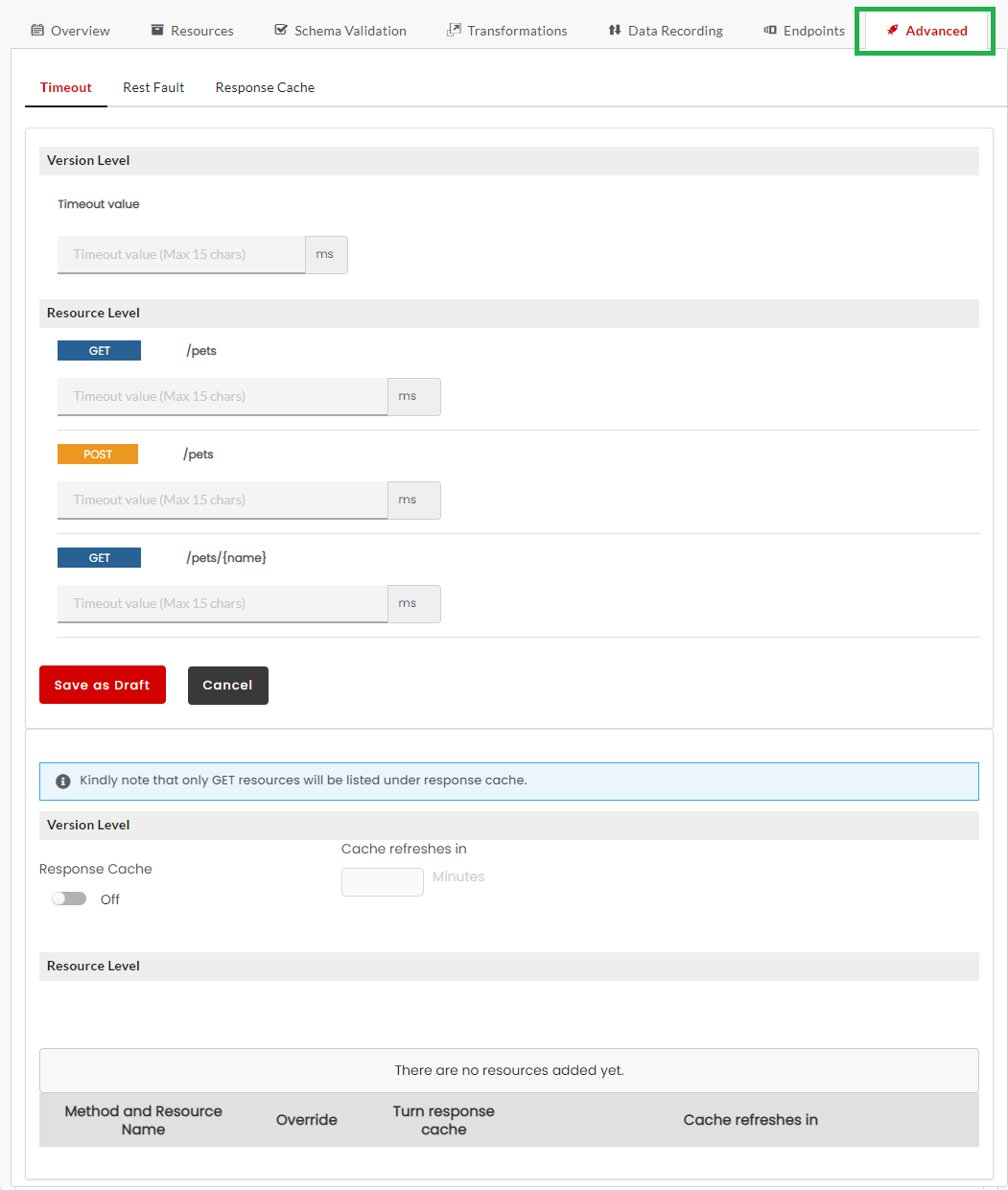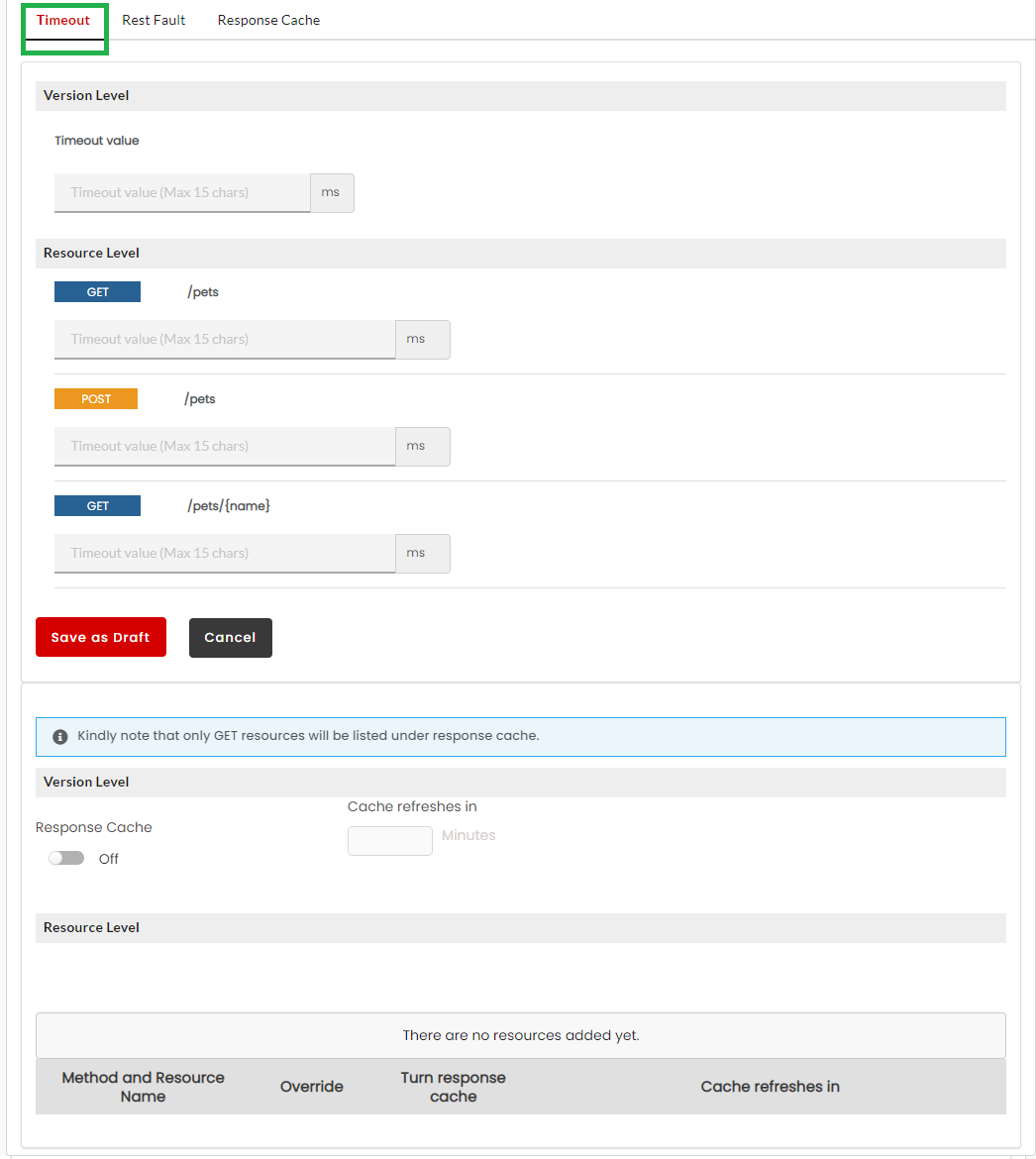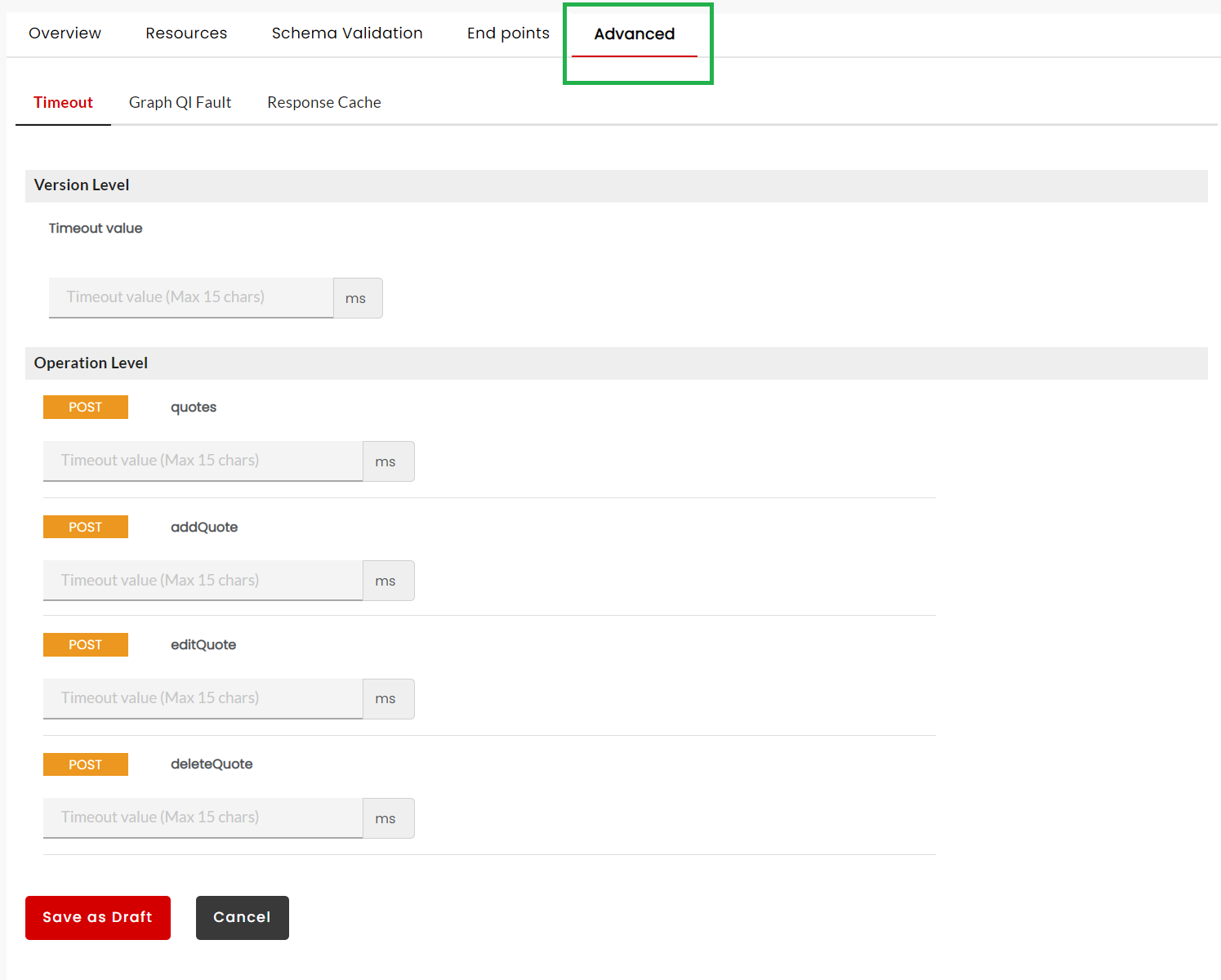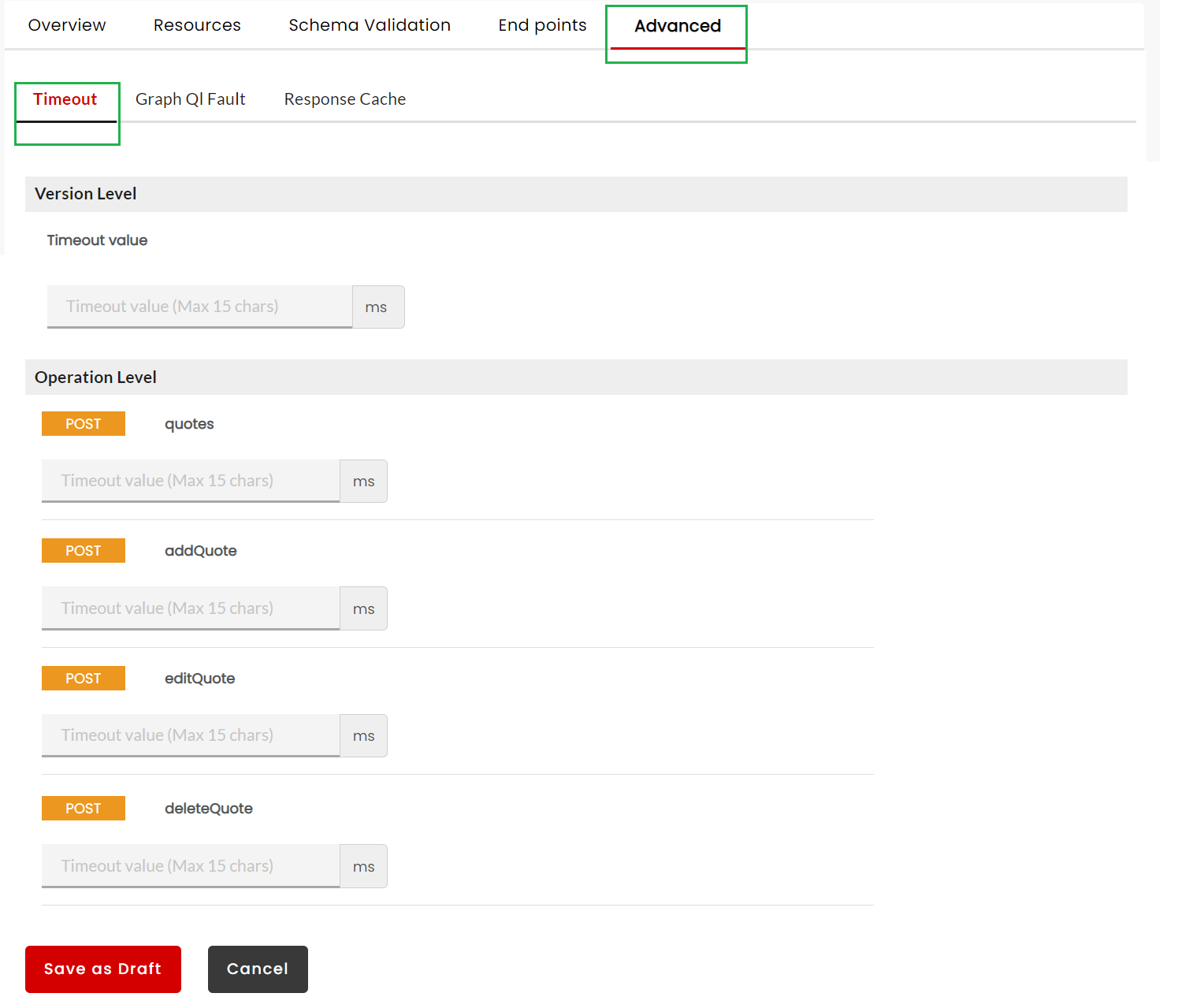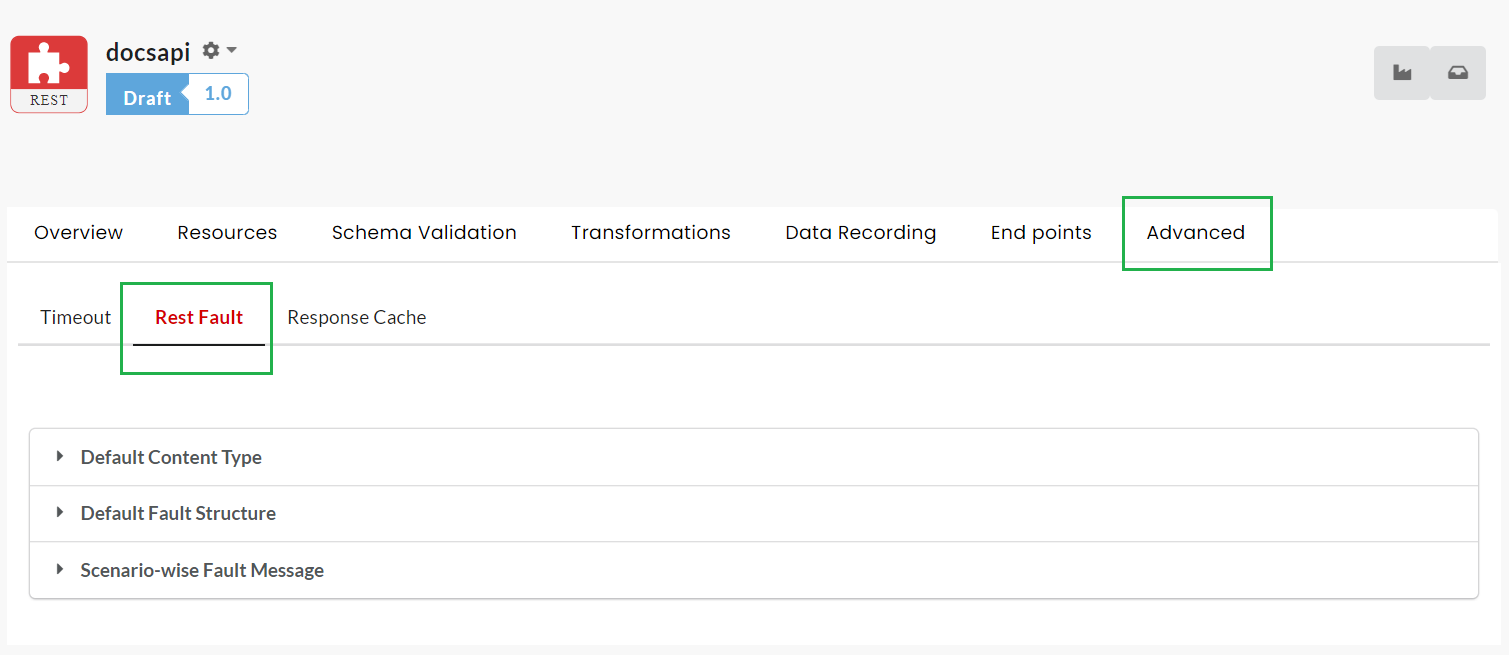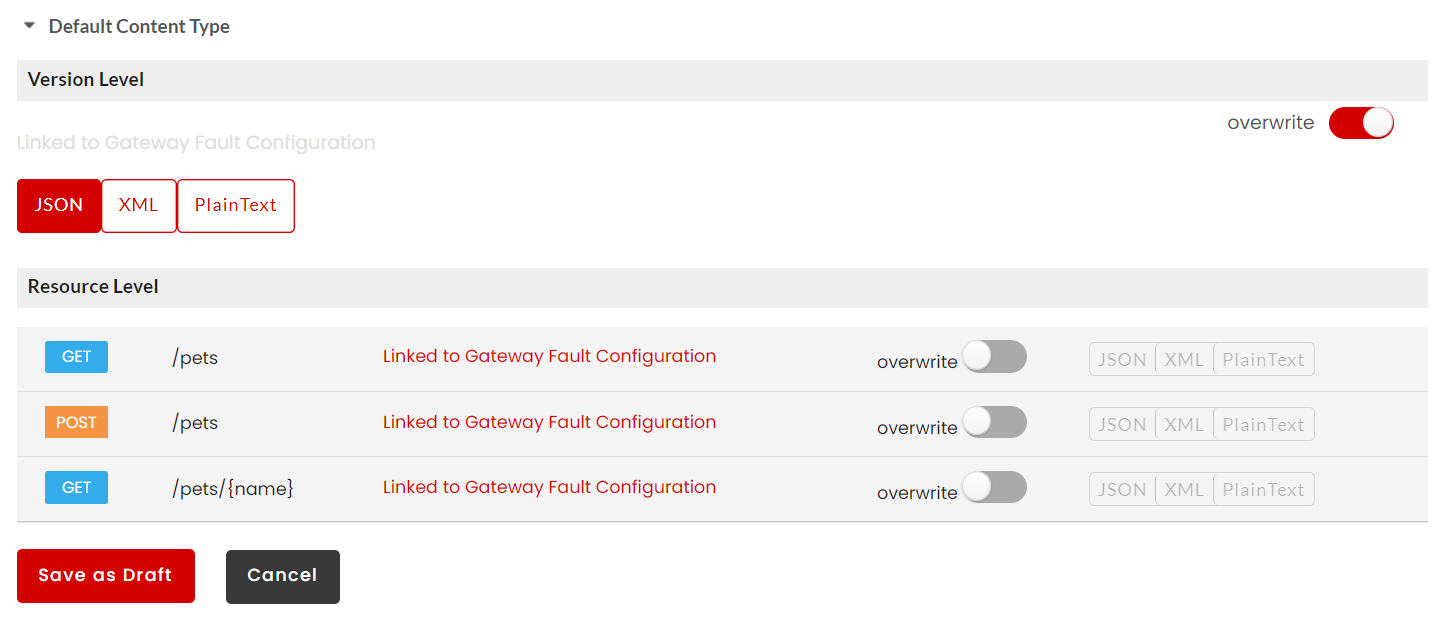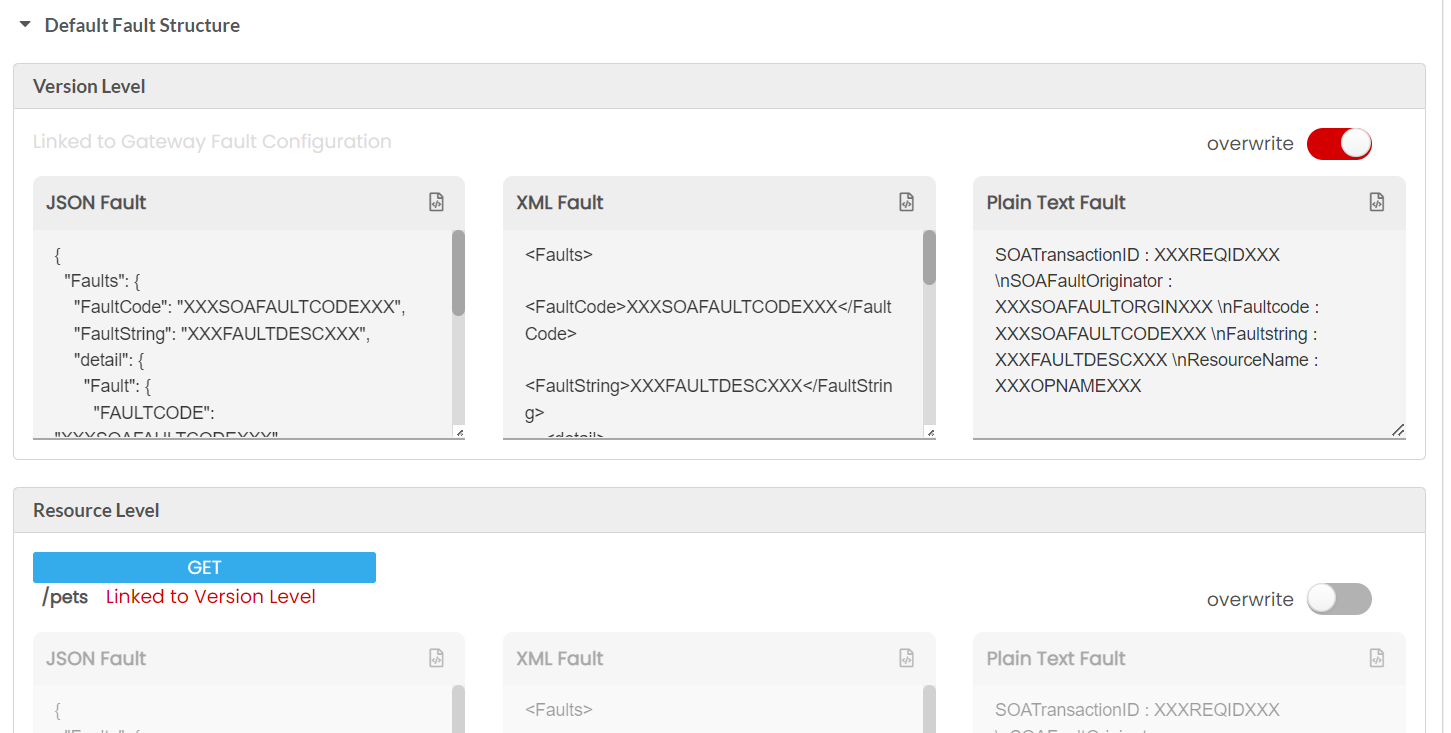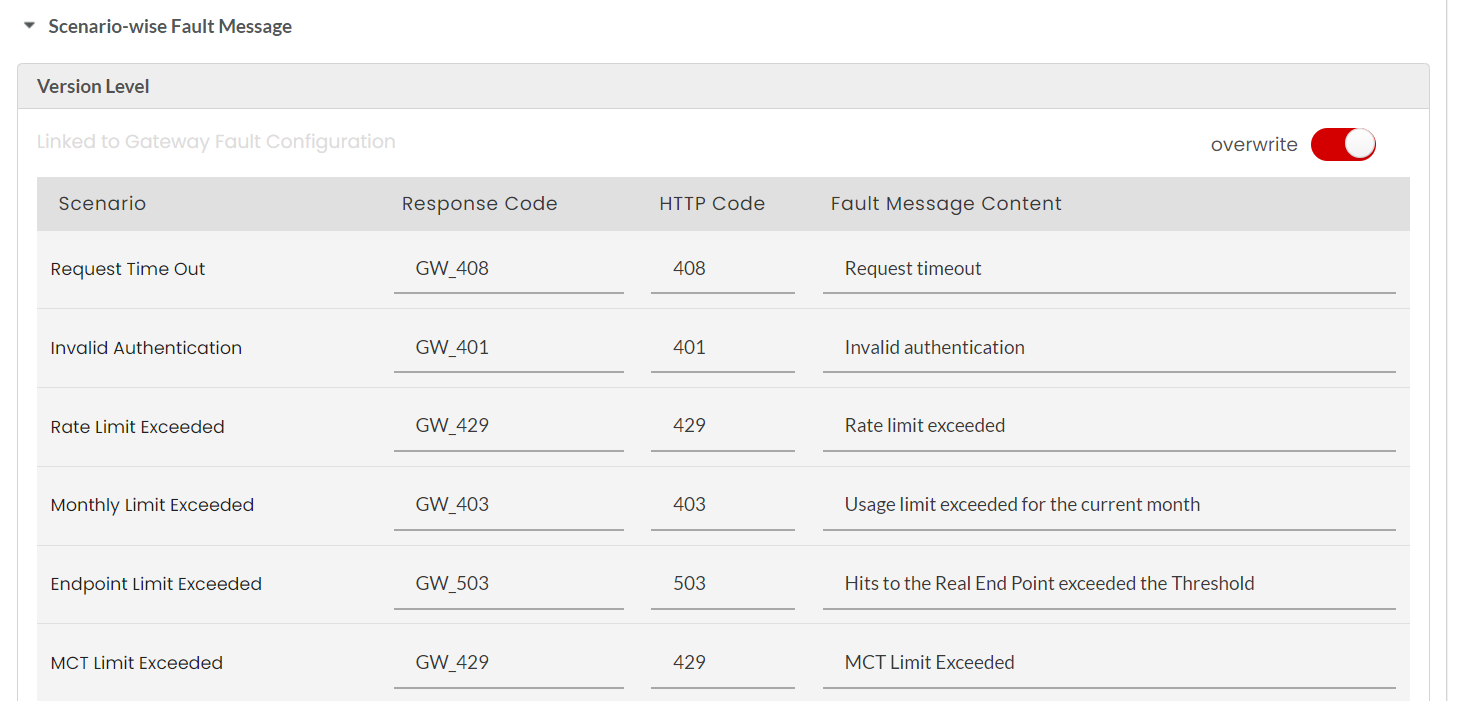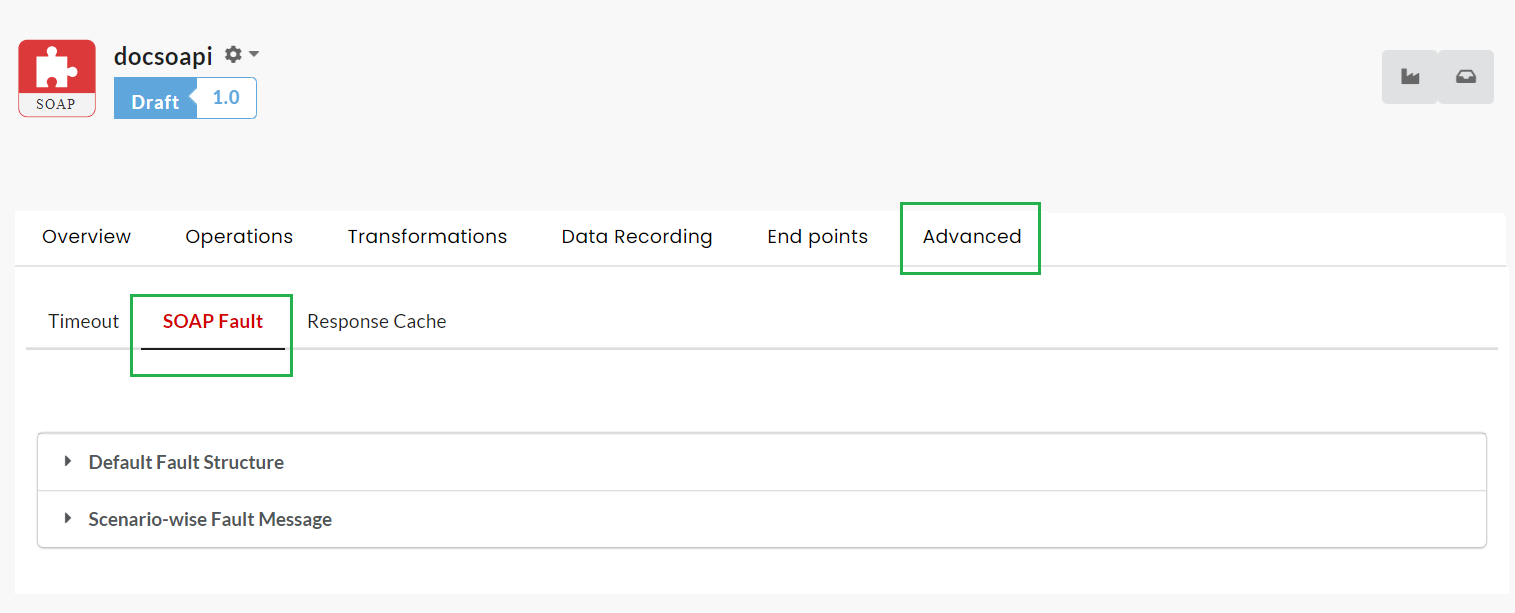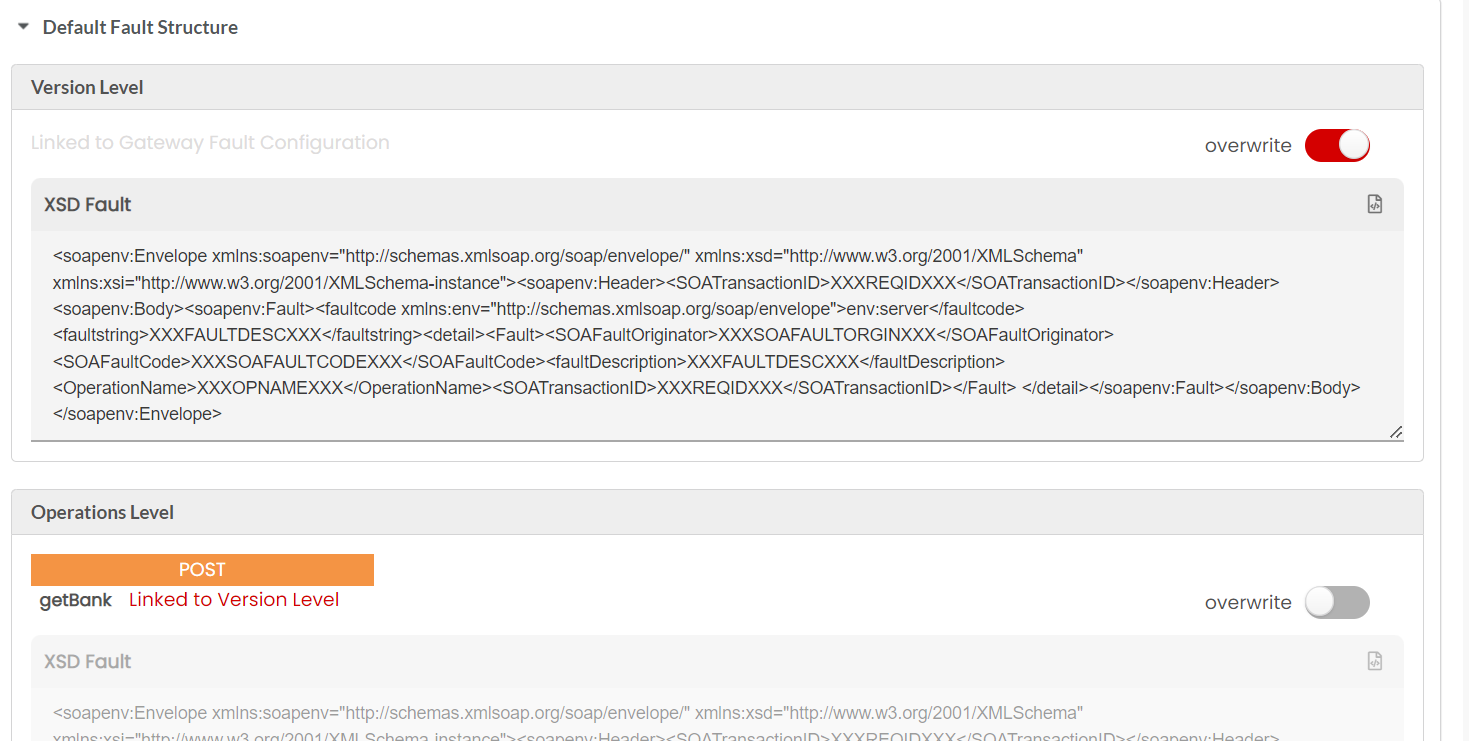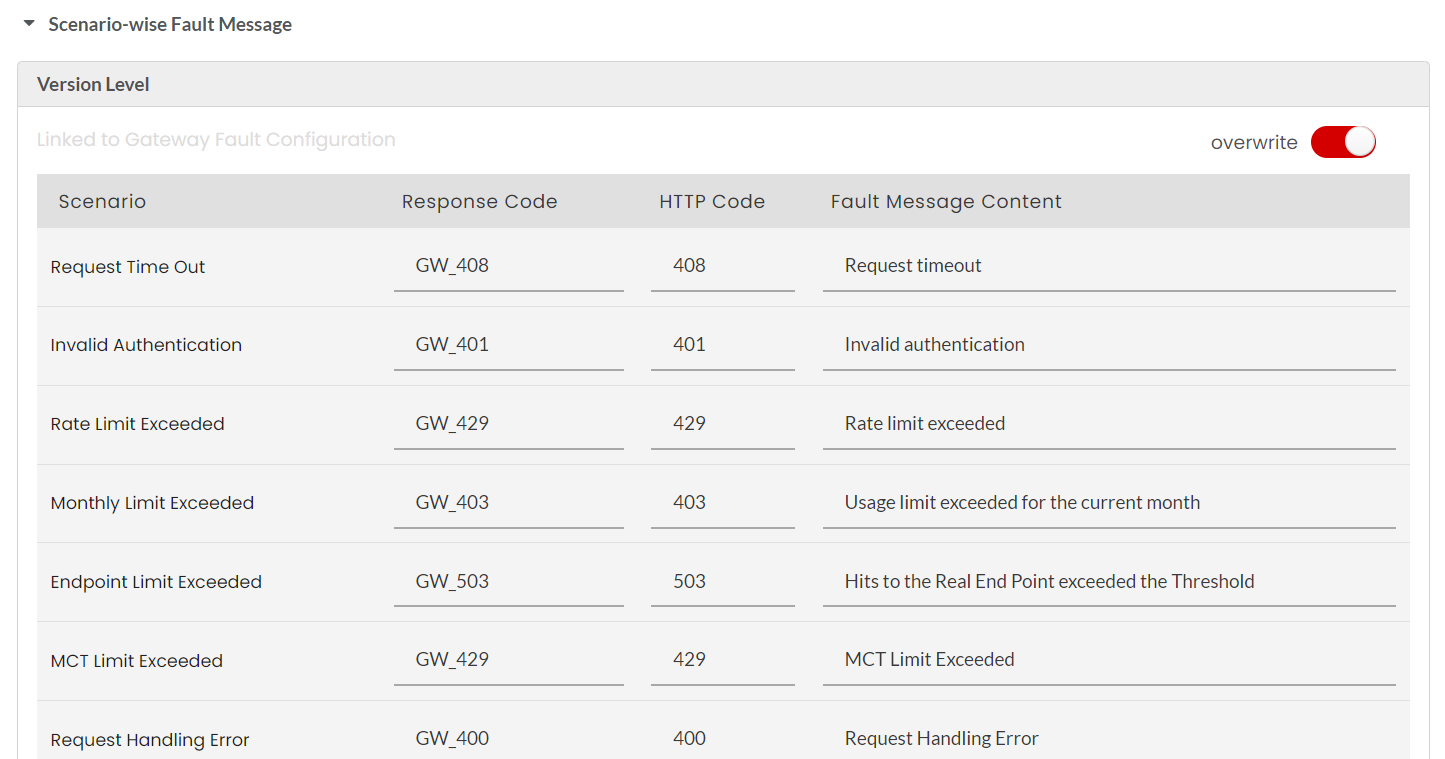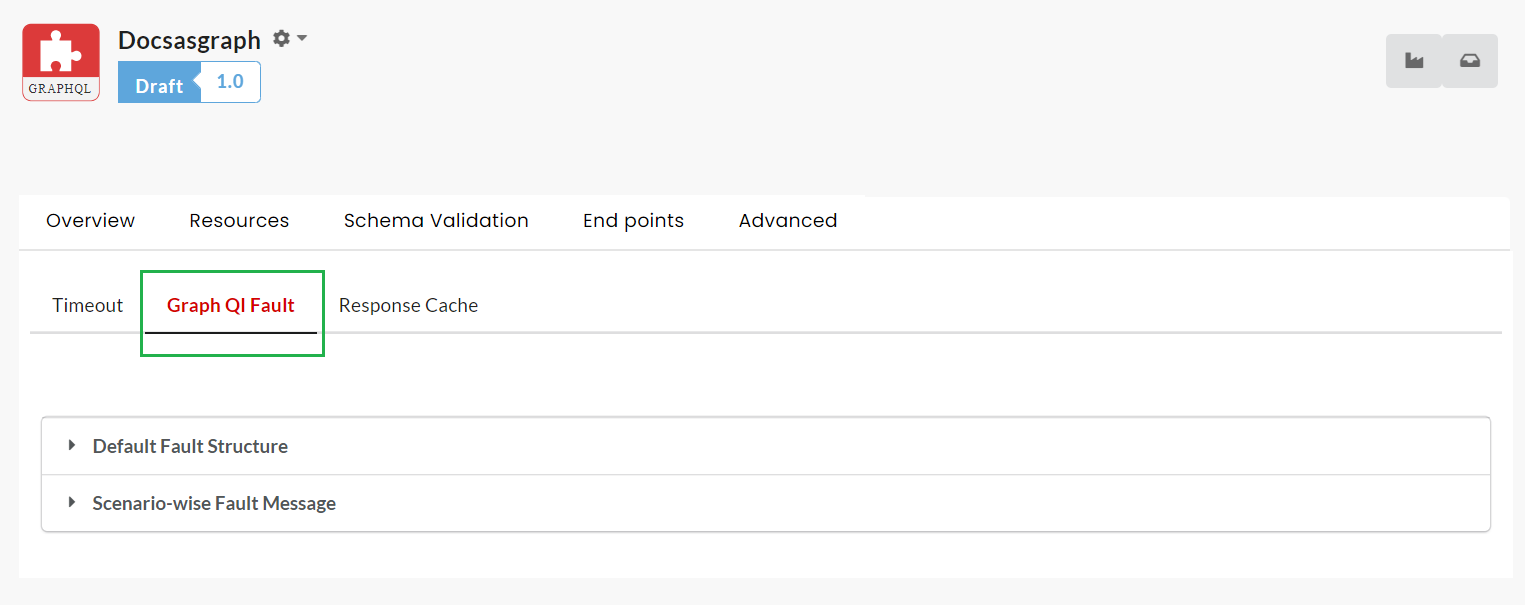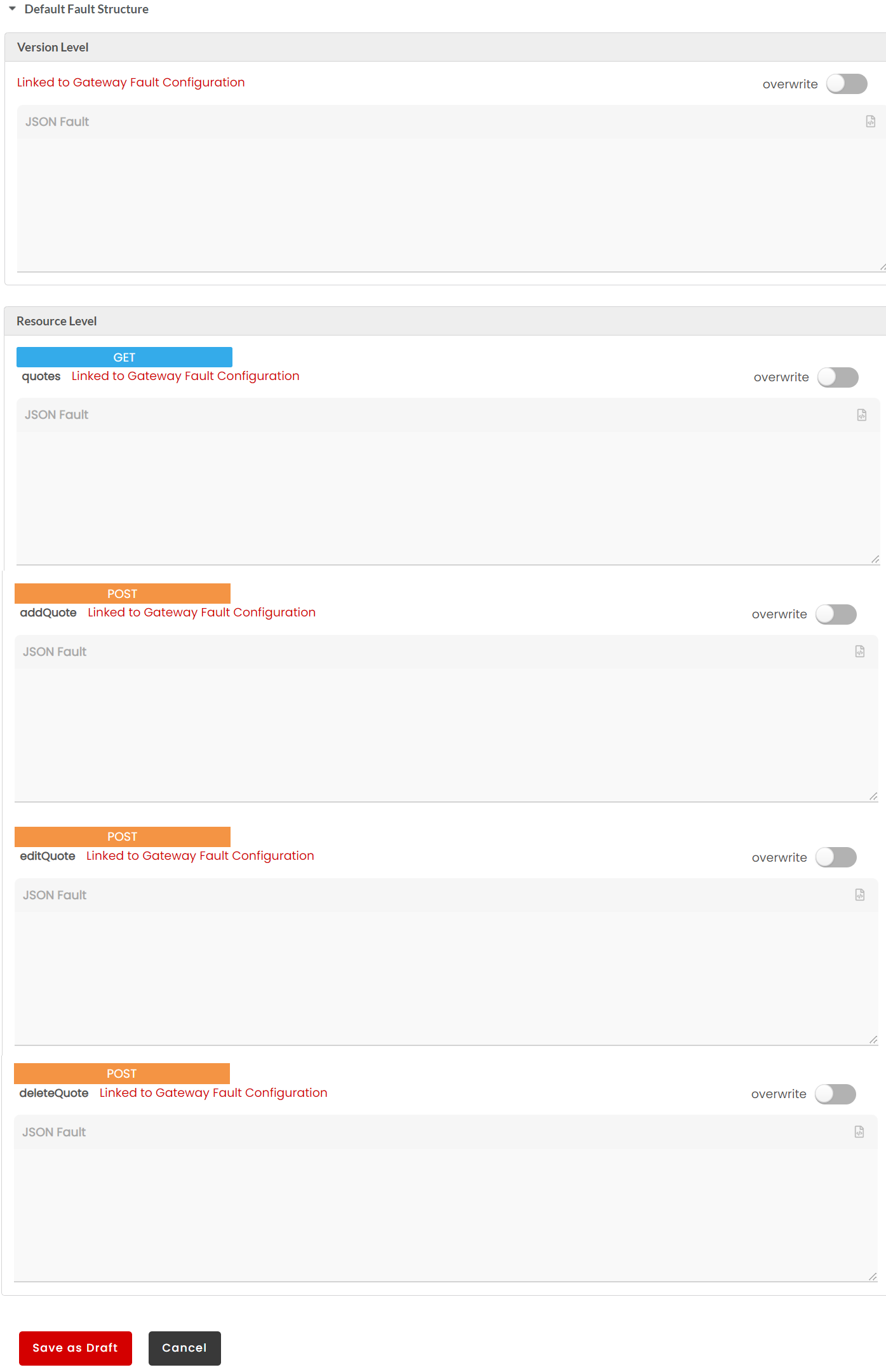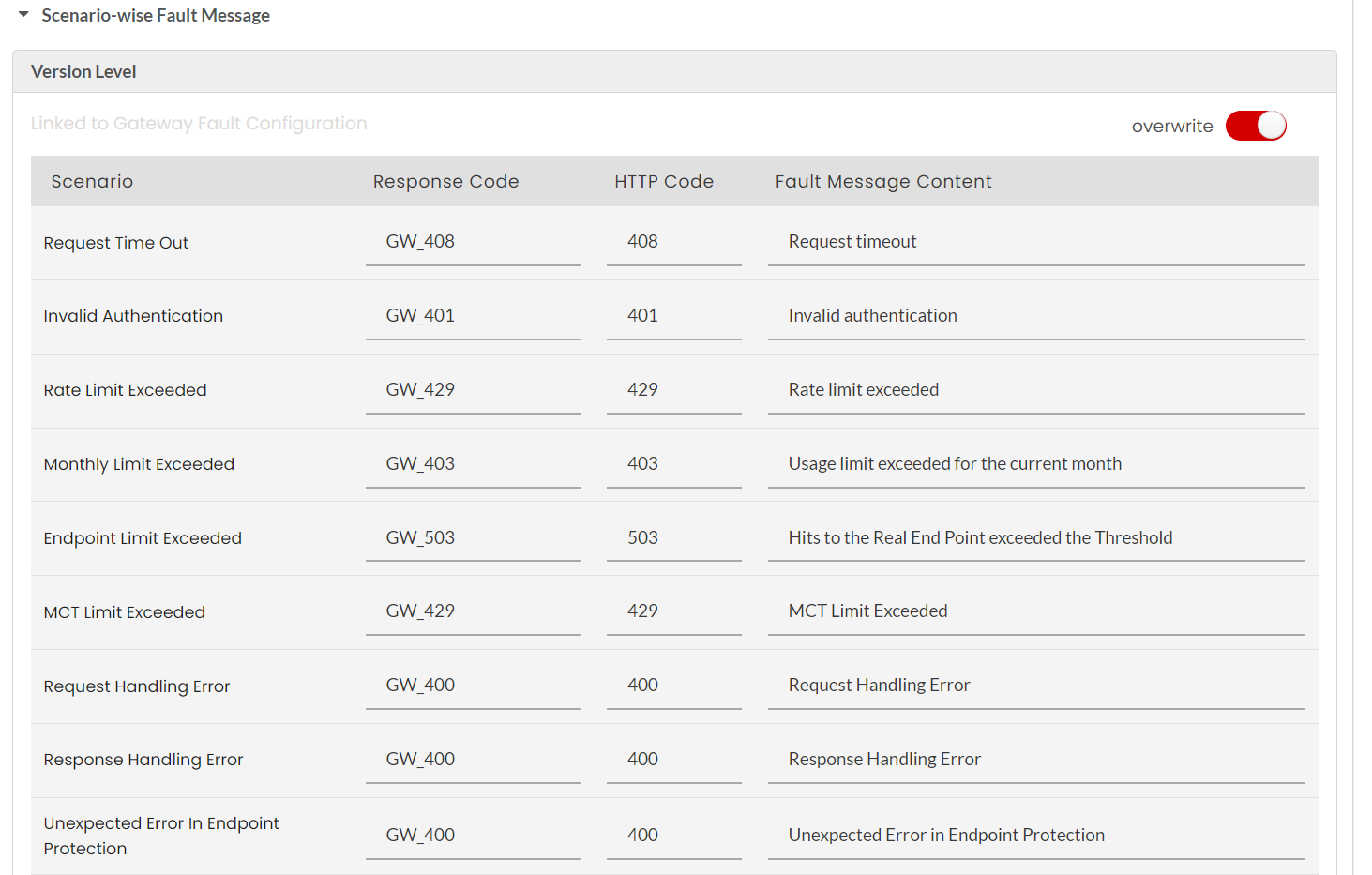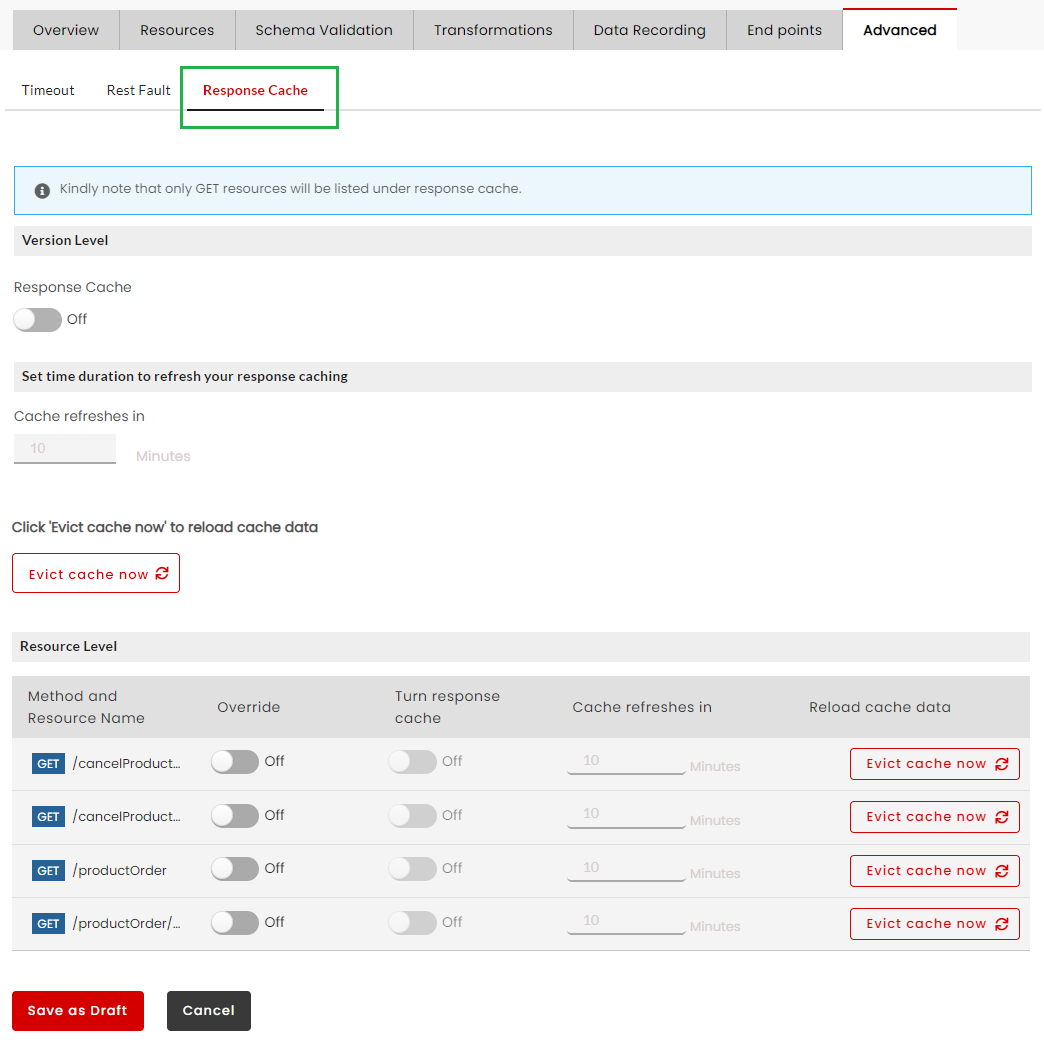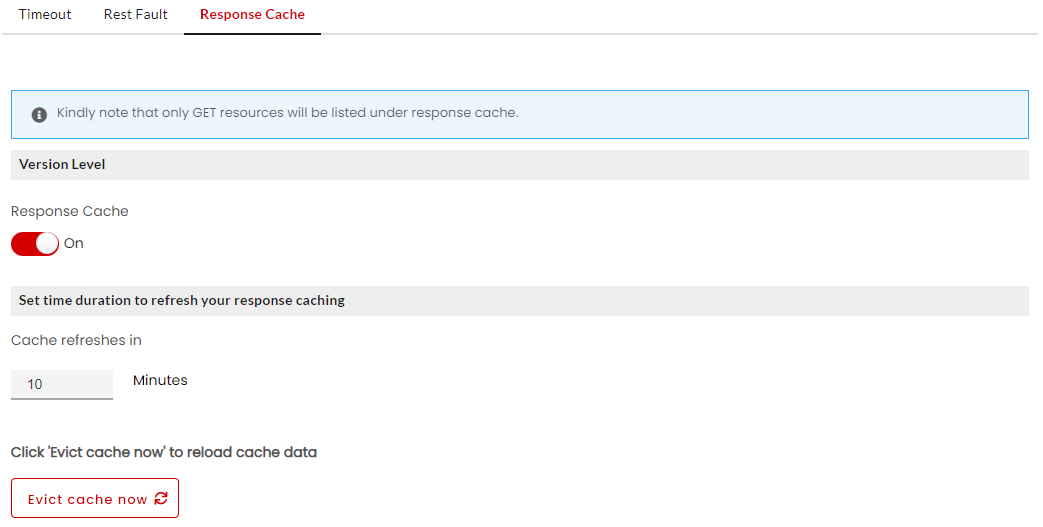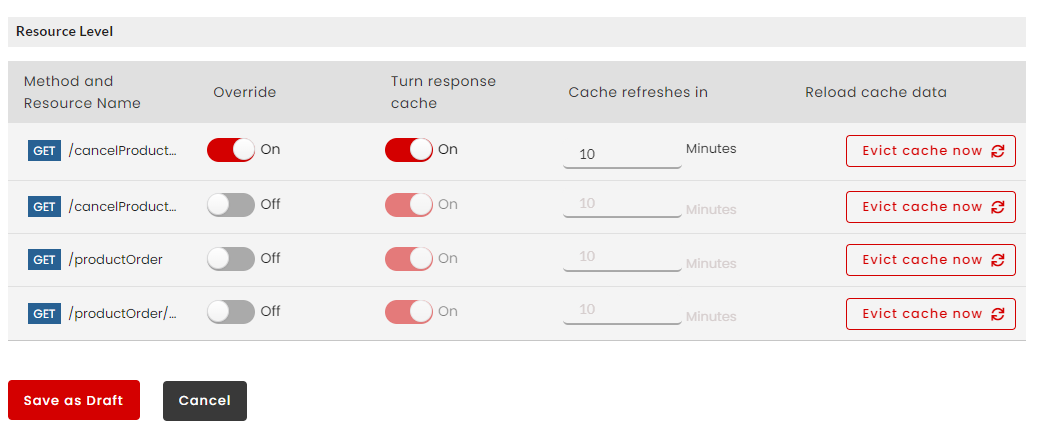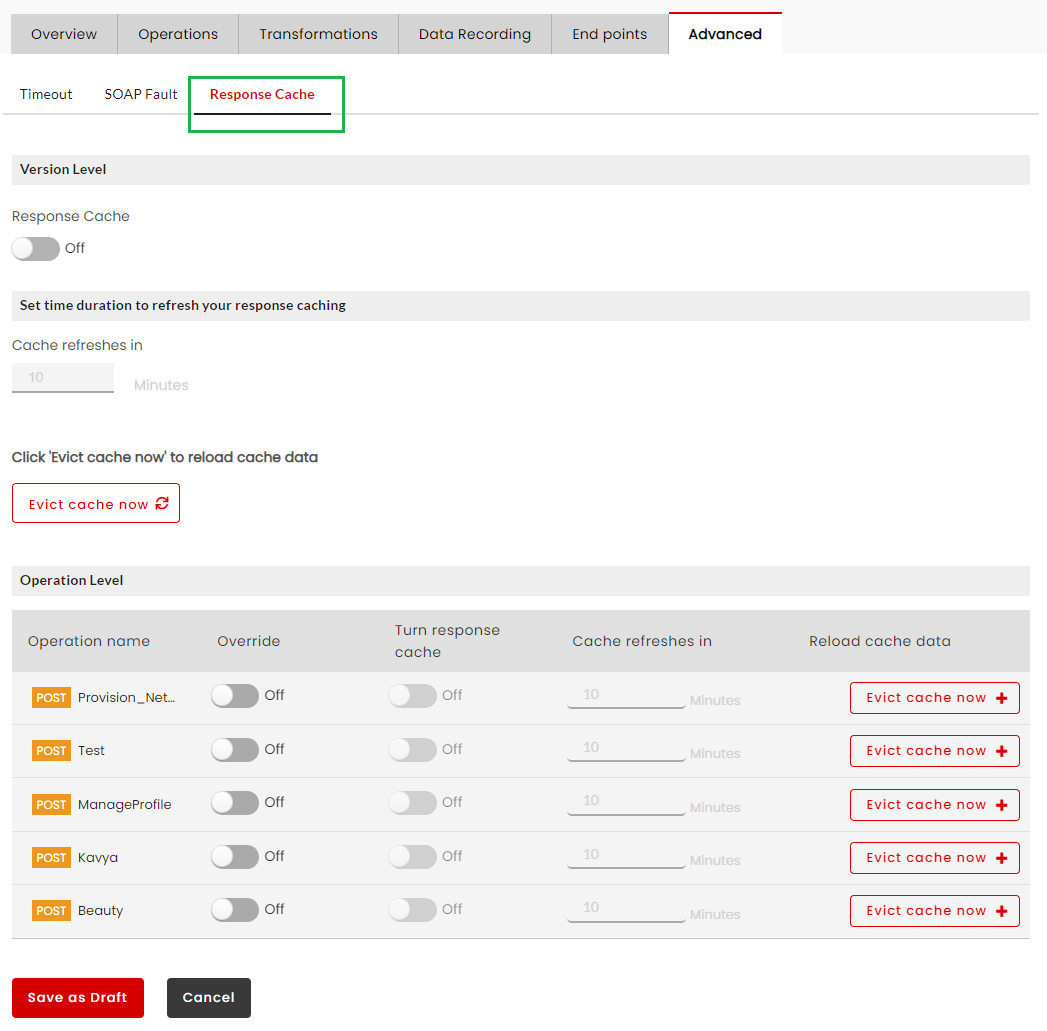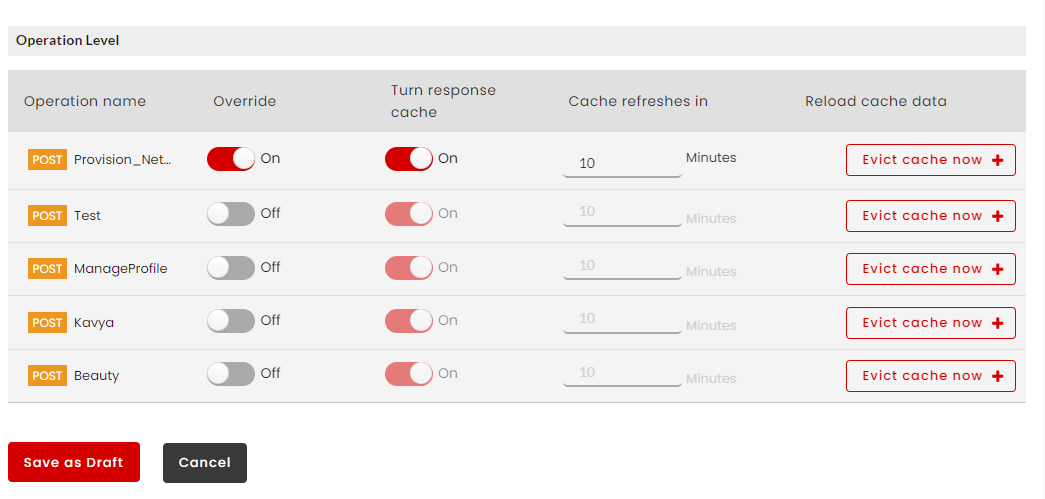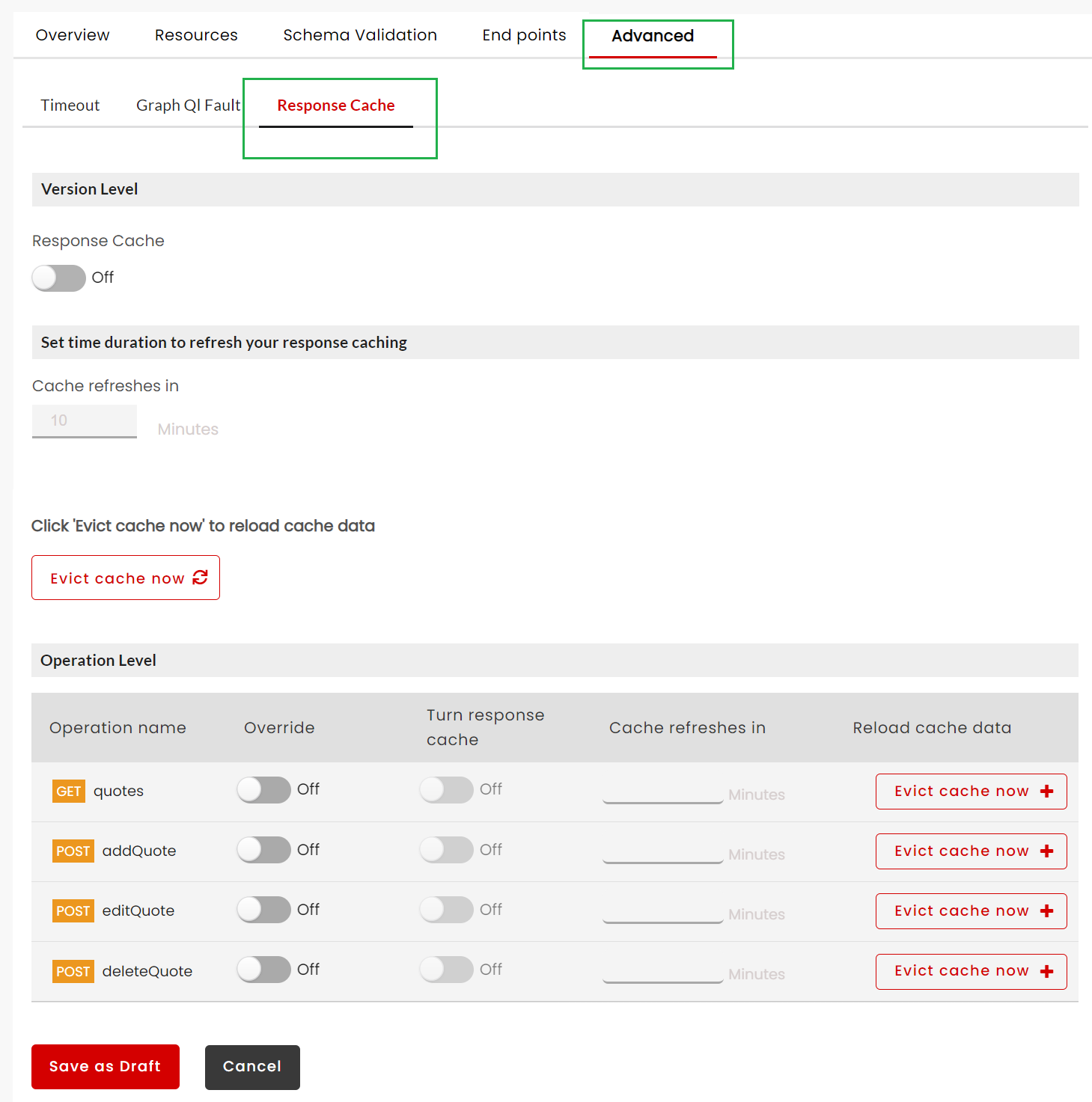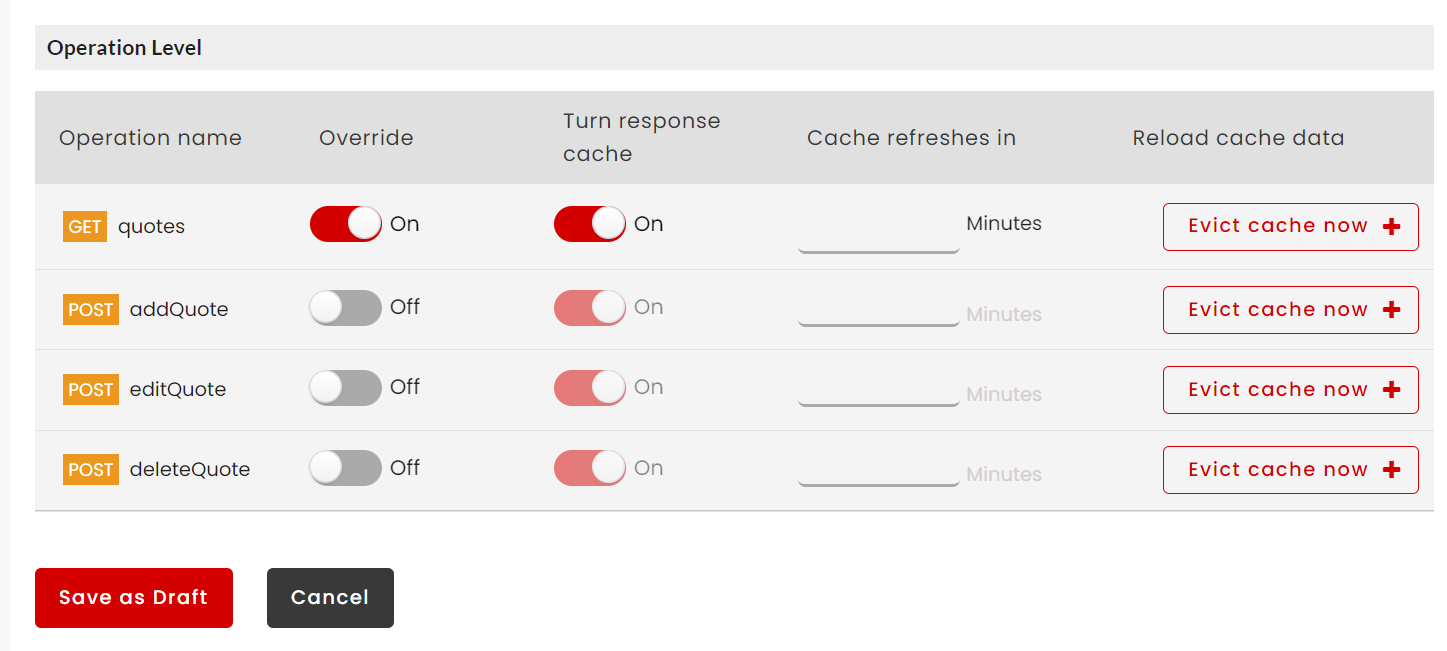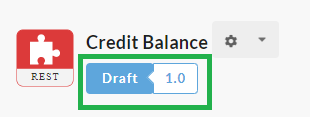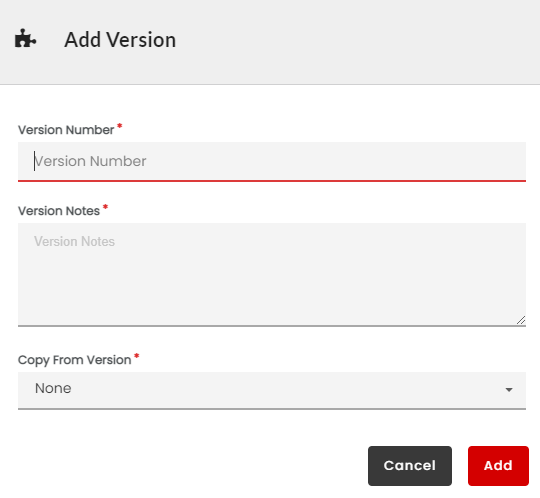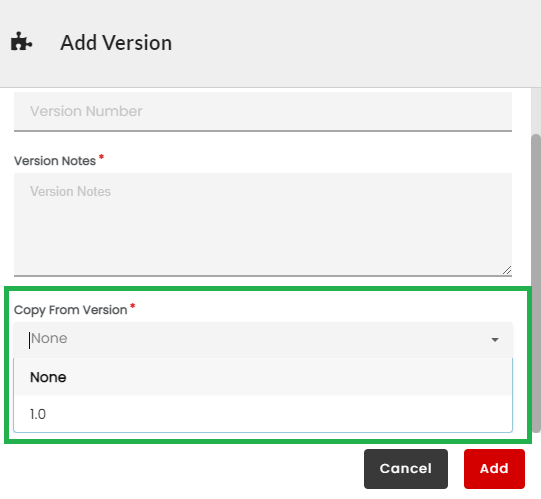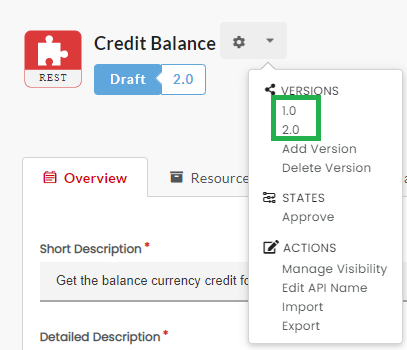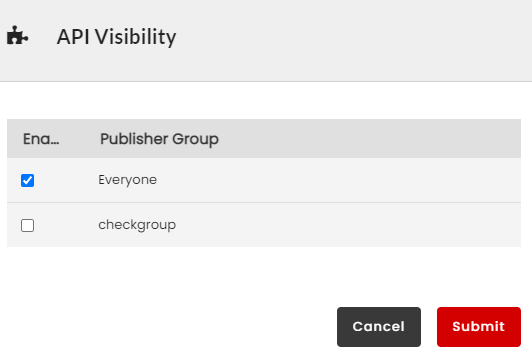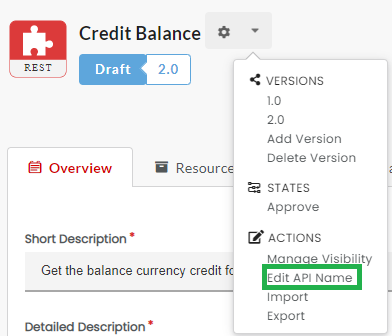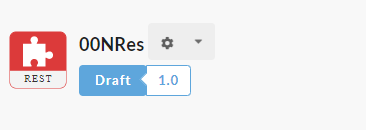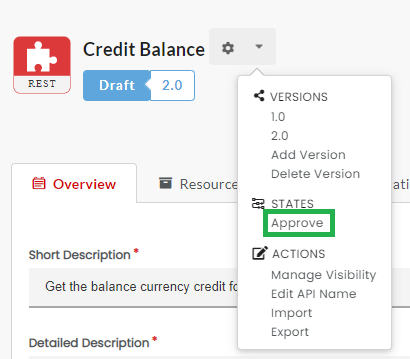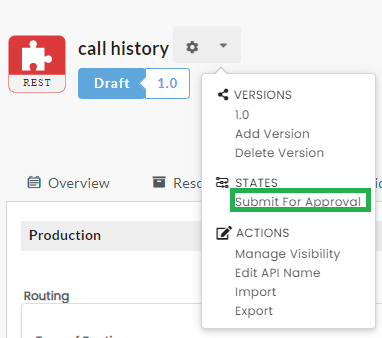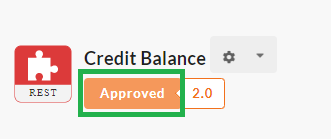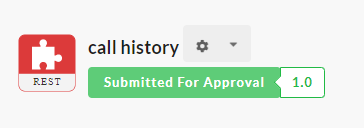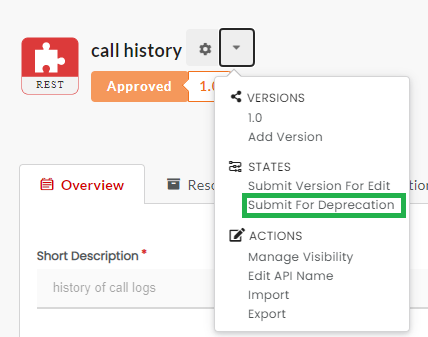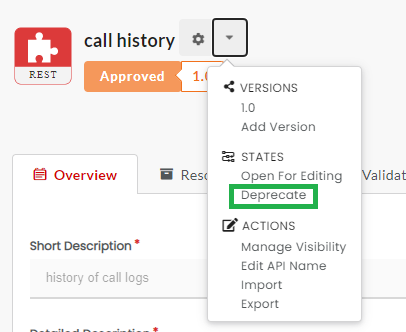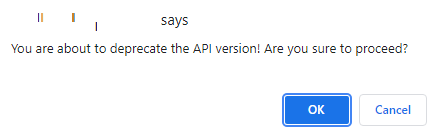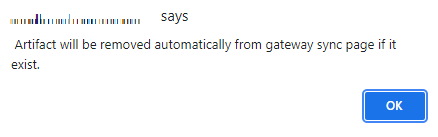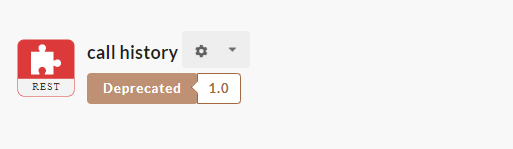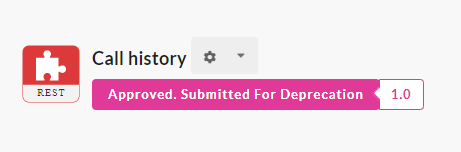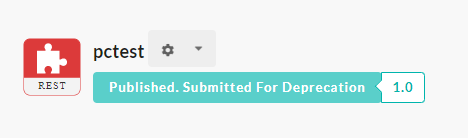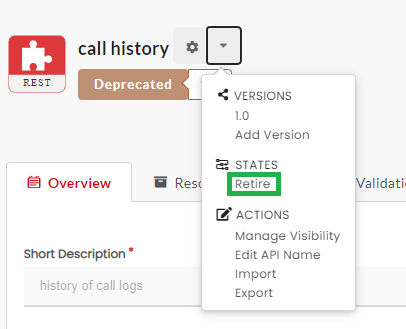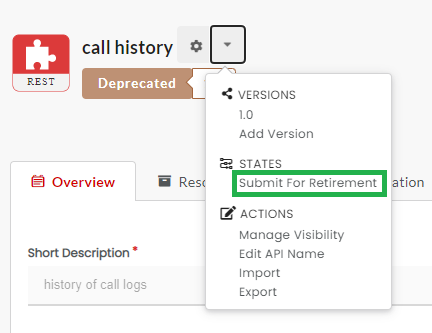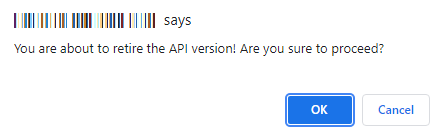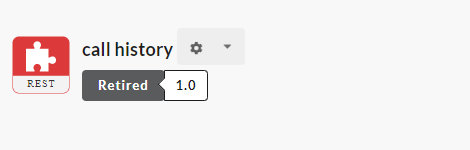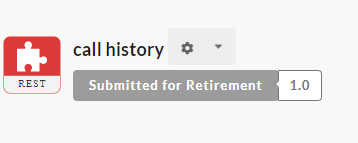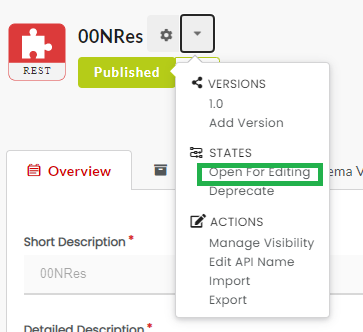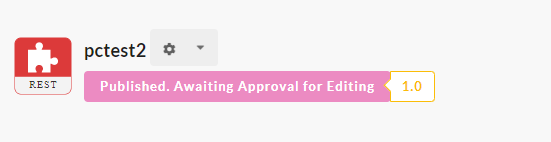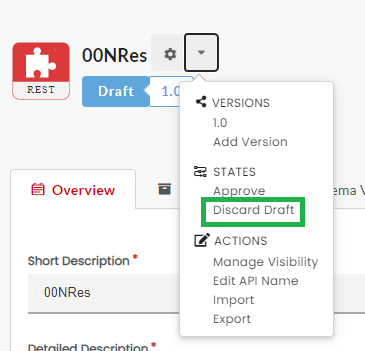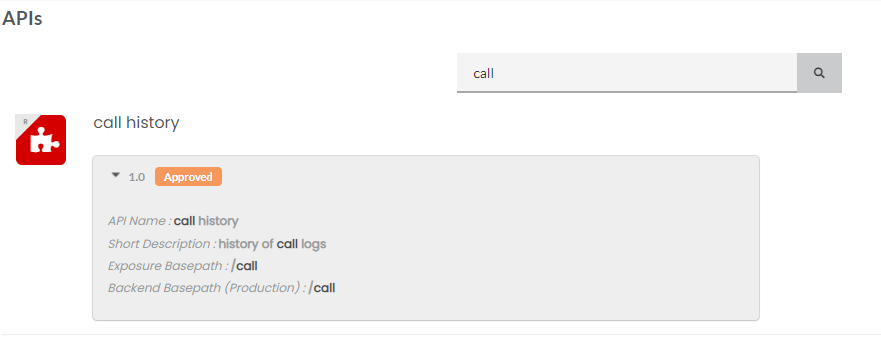3.5. Edit an API¶
In the last section, you created an API by giving it a name and type. The tasks in this section will allow you to control an API’s behavior. You will learn to add and edit API resources/operations, configure endpoints, handle Transformations and Schema Validation, and manage API Versions and their Visibility.
In this Section:
- Add Descriptions to an API
- Add API Resources
- Edit API Resources
- Delete Resources from an API
- Schema Validations
- Manage Transformations
- Manage Data Recording
- Configure Endpoints
- Add Advanced Configurations
- Add API Versions
- Manage Visibility of an API
- Edit an API Name
- Send an API for Approval
- Deprecate an API
- Retire an API
- Open an Approved or Published API for Editing
- Discard Changes after opening an API for Editing
- Search an API
Before you begin:
It is assumed that you have completed creating an API from the last section. If not, visit: Create an API.
Following UI screens are referenced in this section:
If not otherwise stated, the term “API” appearing in this section refers to “an API version.”
In the absence of any distinction made between SOAP and REST APIs, it must be assumed that the instructions given here apply to both cases.
The fields marked in asterisks are mandatory fields.
Common Tasks
Following are the common tasks identified in this section:
Navigating to the APIs List screen
Navigating to the API Configuration screen
To navigate to the REST API Configuration screen:
- Navigate to the APIs List screen.
- In the APIs List screen, click the row that has the REST API you want to configure. The REST API Configuration screen displays.
To navigate to the SOAP API Configuration screen:
- Navigate to the APIs List screen.
- In the APIs List screen, click the row that has the SOAP API you want to configure. The SOAP API Configuration screen displays.
To navigate to the GraphQL API Configuration screen:
- Navigate to the APIs List screen.
- In the APIs List screen, click the row that has the GraphQL API you want to configure. The GraphQL API Configuration screen displays.
3.5.1. Add Descriptions to an API¶
Use Descriptions as a means to provide useful information about an API to your fellow portal users.
To add Descriptions to an API:
Navigate to the API Configuration screen.
In the API Configuration screen , click the Overview tab. The Overview tab screen displays.
In the Short Description box, type a short description, if not already provided through the Add New API dialog box from the earlier task: Assign a Name and Type to an API.
In the Detailed Description box, type a detailed description.
In the Version Notes box, type version notes . Version Notes are used to specify what is new in the currently open version. By default, DigitMarket™ API Manager allots the first Version (1.0) to a newly created API version and populates the Version Notes box with the text: 1st Version.
Click Save As Draft to save changes and finish adding the Descriptions.
3.5.2. Add API Resources¶
3.5.2.1. Add Resources to a REST API¶
Resources can be added to a REST API using either of the following two methods:
- Manual method
- Upload method
Adding resources using the Manual method requires you to add resources by selecting a method, Resource name and Resource description. Conversely, if you add resources using the Upload method, you need to upload a Swagger Specifications file that contains the methods, Resource names and descriptions. The file is used to parse and load Resource definitions.
To add Resources to an API the Manual method:
Navigate to the REST API Configuration screen.
In the REST API Configuration screen, click the Resources tab.
Scenario 1: The Resources tab displays the exposure base path and current list of resources (if the API already has a Resource added to it).
In the Exposure Base Path box, type an exposure base path for the new API.
The exposure base path is the root path that is visible to API consumers. It precedes the resource name and must be common to all resources. A URL with base path should resemble the following format:
https://myorg-test.dmapim.com/v1/weather/forecastwhereinhttps://myorg-test.dmapim.com/is the URL fragment that stands for domain name of your company and/v1/weatheris the base path of the exposed endpoint while/forecastis the Resource name. Here, you need to use the/v1/weatherin the Exposure Basepath box.
Note
Rules to consider while adding/updating the exposure base path:
- A minimum of three characters, including the initial special character (/)
- Supports numerals (0 to 9), uppercase (A-Z), lowercase (a-z) and special characters (. - / _)
- For the first two characters, begin with special character (/) followed by uppercase (A-Z), lowercase (a-z), numerals (0-9) and special characters (_ -)
- From third character onwards, use numerals (0 to 9) or uppercase (A-Z) or lowercase (a-z) or special characters (/ _ - .) (can be 0 or multiple characters of those)
- For characters third and above, use special character (.) and any of the numerals (0 to 9) or uppercase (A-Z) or lowercase (a-z) or special character (_) (can be 0 or multiple characters of those)
- Must not end with (. or /)
Click Add New Resource to add a new resource to the API.
Note
The New Resource option is available only for APIs in Draft States.
The Add Resource dialog box displays.
In the Resource Name box, type the name of the Resource. The resource name should be prefixed with a forward slash, i.e., “/” as in “/forecast”
The Resource name represents a data entity. The name that you choose should be easily identifiable with the information it is intended to provide. Since RESTful is a state, naming a Resource as a noun as opposed to a verb is more beneficial as verbs are generally reserved for commands. For instance, in the URL:
https://myorg-test.dmapim.com/v1/weather/forecast,/forecastis the Resource name and has a noun form. For an example of the verb form in a URL, let us take a look at our next URL example:https://myorg-test.dmapim.com/v1/weather/capture.Here/captureis a verb form.Note
Resource name can be alphanumeric and must not more than 250 chars long.
Click the Method drop-down list to select the method to be used for the Resource. You find HTTP methods GET, PUT, POST, DELETE, and PATCH in the drop-down list.
In the Description box, type a description for the Resource.
Click Add to save the added Resource. The Resource is added to the resource list. Use the search box to search for the required resources.
Click Save as Draft to save changes.
DigitMarket™ API Manager uses the now added resources to create a Swagger Specifications (YAML) file.
Scenario 2: When users add the exposure basepath first and then add the resources manually.
Exposure path is given as shown in the figure:
Click New Resource to display Add Resource page where Exposure Path will be auto-populated with the given exposure path shown in the above step.
User has to populate all the fields like Resource Name, Method and Description. Click Add to add the resource to the API or click Cancel to exit.
Scenario 3: When users add resources manually without adding the exposure basepath.
Exposure path is not provided and click on Add New Resource as shown in the figure:
Click Add New Resource to display Add Resource page where user has to provide Exposure Path and other fields like Resource Name, Method and Description. Click Add to add the resource to the API or click Cancel to exit.
To add Resources using Upload method:
Navigate to the REST API Configuration screen.
In the REST API Configuration screen, click the Resources tab.
In the Resources tab, click Upload a swagger file tab and then click Upload to upload a YAML file or JSON file(s) with Swagger Specifications. When you select the required file from your computer and click Open, the Upload a Swagger file dialog appears.
Click to select the Exposure Base Path from the radio button options: Use Exposure Base Path from file or Enter Base Path manually. You can edit the existing Exposure Base Path during file reupload. Consider the rules to create valid base path while updating the exposure base path.
Note
When you upload the swagger file, you will:
- Override the existing swagger resources of the last uploaded file (if any).
- Modify the json schema of the last uploaded file (if any).
Click Proceed. The chosen file displays alongside the Upload a Swagger file button. Multiple JSON files can also be uploaded in a zip file. For more information, refer the topic: Supporting Multiple JSON File Upload.
Click Save as Draft to save changes.
DigitMarket™ API Manager retrieves Resource information from the uploaded YAML file, and accordingly updates/overwrites the resources list. Use the search box to search for the required operations.
Note
You can add a new Resource to an API only if the API is in its Draft State.
To add Resources from URL:
Navigate to the REST API Configuration screen.
In the REST API Configuration screen, click the Resources tab.
In the Resources tab, click Fetch from a url tab.
In the Enter URL field, enter the url where the swagger file is hosted.
If the url is secured, then select an endpoint security type from the drop-down. The available options are: None, Header and Query Parameter.
If the url is not secured, then select endpoint security as None.
If endpoint security type is selected as Header, you need to specify the header Key Name and Value.
If endpoint security type is selected as Query, you need to specify the query parameter Key Name and Value.
- Click Go.
The Resource tab with all the resources is displayed as shown below.
Click the search icon ![]() to search for a particular resource by entering the required text in the seach field.
to search for a particular resource by entering the required text in the seach field.
Click the filter icon ![]() to filer the resources based on Method and Mode.
to filer the resources based on Method and Mode.
The Pagination feature at the bottom-right corner of the Resources tab allows you to choose the number of resources to display per page. Twenty entries per page is displayed by default, but you can customize it by selecting the required value at the bottom-right corner of the page. Use the previous ![]() and next
and next ![]() icons to navigate between the pages.
icons to navigate between the pages.
Supporting Multiple JSON File Upload
You can also add resources for REST APIs from multiple JSON files. This can be done by compressing all the JSON files in a Zip file format and uploading the same on the application. Resource information from the zipped JSON file will then be extracted and retrieved. A JSON file consists of resources and schemas. A resource contains application data and information that is specific to Rest APIs. Schemas give information about what a resource looks like.
For a REST API, resource information can exist in multiple JSON files. To upload these files in bulk, they must be zipped. Each zipped file contains one master file and many child files. The master file will contain links to all the child files. When the zipped JSON file is uploaded, a node service performs the extraction process on the JSON file. The node service first reads the JSON file. It then identifies the master and child files. Once the master and child files are identified, it extracts the resource information from the individual JSON files and combines it into a single file that contains all the resources. The node service then sends this file to the application database.
3.5.2.2. Add Operations to a SOAP API¶
You can add Operations to a SOAP API using the WSDL Spec method whereby you need to upload a WSDL Specifications file.
The WSDL Specifications file contains all the information necessary to invoke methods of a SOAP web service. DigitMarket™ API Manager parses this file to load operations, which is then populated into the API Operations definition for SOAP APIs.
The file formats that are allowed to be imported are WSDL files and XSD files and Zip of WSDL and XSD files. An XSD file contains the schema for the WSDL file.
To learn more about WSDL files, refer the topic: API.
Note
All Operations that need to go into an API version through the WSDL file can only be added as a whole, not individually.
To add Operations using Upload method:
Navigate to the SOAP API Configuration screen.
In the SOAP API Configuration screen, click the Operations tab.
In the Operations tab, click Upload a WSDL file tab and then click Upload to upload a WSDL file. Browse your computer to locate and open the WSDL/Zip file. When you select the required file from your computer and click Open, the Upload a WSDL file dialog appears.
Click to select the Exposure Base Path from the radio button options: Use Exposure Base Path from file or Enter Base Path manually. Consider the rules to create valid base path while updating the exposure base path.
Note
Rules to consider while adding/updating the exposure base path:
- A minimum of three characters, including the initial special character (/)
- Supports numerals (0 to 9), uppercase (A-Z), lowercase (a-z) and special characters (. - / _)
- For the first two characters, begin with special character (/) followed by uppercase (A-Z), lowercase (a-z), numerals (0-9) and special characters (_ -)
- From third character onwards, use numerals (0 to 9) or uppercase (A-Z) or lowercase (a-z) or special characters (/ _ - .) (can be 0 or multiple characters of those)
- For characters third and above, use special character (.) and any of the numerals (0 to 9) or uppercase (A-Z) or lowercase (a-z) or special character (_) (can be 0 or multiple characters of those)
- Must not end with (. or /)
- Click Proceed. The chosen file displays alongside the Upload a WSDL File button.
- Click Save as Draft to save changes. You can find the imported information from the WSDL/Zip file populated under the Operation Name column in API Configuration screen. The Exposure Base Path is also automatically filled from the imported WSDL file.
To add Operations from URL:
Navigate to the SOAP API Configuration screen.
In the SOAP API Configuration screen, click the Operations tab.
In the Operations tab, click Fetch from a url tab.
In the Enter URL field, enter the url where the wsdl file is hosted.
From the drop-down, select an endpoint security type for securing the url. The available options are: None, Header and Query Parameter.
If endpoint security type is selected as None, url will not be secured.
If endpoint security type is selected as Header, you need to specify the header Key Name and Value.
If endpoint security type is selected as Query, you need to specify the query parameter Key Name and Value.
- Click Go.
The Operations tab with all the operations is displayed as shown below.
Click the search icon ![]() to search for a particular operation by entering the required text in the seach field.
to search for a particular operation by entering the required text in the seach field.
The Pagination feature at the bottom-right corner of the Operations tab allows you to choose the number of operations to display per page. Twenty entries per page is displayed by default, but you can customize it by selecting required value in the text box at the bottom-right corner of the page. Use the previous ![]() and next
and next ![]() icons to navigate between the pages.
icons to navigate between the pages.
3.5.2.3. Add Resources to a GraphQL API¶
Resources can be added to a GraphQL API using either of the following two methods:
- GraphQL Schema Definition Language
- GraphQL Introspection Query Result
Adding resources using the GraphQL Schema Definition Language method requires you to upload a .graphql or .graphqls format files.
Adding resources using the Introspection Query Result method requires you to upload a .json format files.
These files contain all the information necessary to invoke methods of a GraphQL web service. DigitMarket™ API Manager parses this file to load resources, which is then populated into the API Resources definition for GraphQL APIs.
To add Resources using GraphQL Schema Definition Language method:
Navigate to the GraphQL API Configuration screen.
In the GraphQL API Configuration screen, click the Resources tab.
Under Exposure base path, enter an exposure base path for the new GraphQL API.
Note
Rules to consider while adding/updating the exposure base path:
- A minimum of three characters, including the initial special character (/)
- Supports numerals (0 to 9), uppercase (A-Z), lowercase (a-z) and special characters (. - / _)
- For the first two characters, begin with special character (/) followed by uppercase (A-Z), lowercase (a-z), numerals (0-9) and special characters (_ -)
- From third character onwards, use numerals (0 to 9) or uppercase (A-Z) or lowercase (a-z) or special characters (/ _ - .) (can be 0 or multiple characters of those)
- For characters third and above, use special character (.) and any of the numerals (0 to 9) or uppercase (A-Z) or lowercase (a-z) or special character (_) (can be 0 or multiple characters of those)
- Must not end with (. or /)
- In the Resources tab, under Add resources drop-down, select GraphQL Schema Definition Language and then click Upload to upload a GraphQL file. Browse your computer to locate and open the GRAPHQL file to upload. The chosen file displays.
- Click Save as Draft to save changes. You can find the imported information from the GraphQL file populated under the Resource Name column in API Configuration screen.
To add Resources using GraphQL Introspection Query Result method:
Navigate to the GraphQL API Configuration screen.
In the GraphQL API Configuration screen, click the Resources tab.
Under Exposure base path, enter an exposure base path for the new GraphQL API.
Note
Rules to consider while adding/updating the exposure base path:
- A minimum of three characters, including the initial special character (/)
- Supports numerals (0 to 9), uppercase (A-Z), lowercase (a-z) and special characters (. - / _)
- For the first two characters, begin with special character (/) followed by uppercase (A-Z), lowercase (a-z), numerals (0-9) and special characters (_ -)
- From third character onwards, use numerals (0 to 9) or uppercase (A-Z) or lowercase (a-z) or special characters (/ _ - .) (can be 0 or multiple characters of those)
- For characters third and above, use special character (.) and any of the numerals (0 to 9) or uppercase (A-Z) or lowercase (a-z) or special character (_) (can be 0 or multiple characters of those)
- Must not end with (. or /)
- In the Resources tab, under Add resources drop-down, select GraphQL Introspection Query Result and then click Upload to upload a JSON file. Browse your computer to locate and open the JSON file to upload. The chosen file displays.
- Click Save as Draft to save changes. You can find the imported information from the JSON file populated under the Resource Name column in API Configuration screen.
The Resource tab with all the resources for GraphQL API is displayed as shown below.
Note
GraphQL files supports only GET and POST methods.
Click the search icon ![]() to search for a particular resource by entering the required text in the seach field.
to search for a particular resource by entering the required text in the seach field.
The Pagination feature at the bottom-right corner of the Operations tab allows you to choose the number of operations to display per page. Ten entries per page is displayed by default, but you can customize it by selecting required value in the text box at the bottom-right corner of the page. Use the previous ![]() and next
and next ![]() icons to navigate between the pages.
icons to navigate between the pages.
3.5.3. Edit API Resources¶
3.5.3.1. WSDL Re-upload¶
WSDL files are used to create and configure SOAP APIs. DigitMarket™ API Manager through its Gateway allows users to upload the WSDL files for adding operations to a SOAP API. You can read about how to add operations to a SOAP API, here: Add Operations to a SOAP API.
If there is an error in the uploaded WSDL file, or a new operation has to be added to / deleted from the API, the user will have to re-upload a new WSDL file in the same API. The WSDL re-upload feature allows users to re-upload a WSDL/Zip file in the same SOAP API. Users will be able to add/delete operations, as well as make changes to the existing operations within the same API.
To re-upload a WSDL file:
From the API menu, navigate to the SOAP API Configuration screen.
On the SOAP API Configuration screen, click the drop-down list and select Open For Edit option to edit the API in the Draft state.
Note
A SOAP API should be in draft state to re-upload a WSDL file. Only APIs in Published and Approved states can be converted into Draft for reupload.
Once the API is opened for editing, you can upload/re-upload a WSDL file.
To re-upload a WSDL file, click the Operations tab. The Operations tab screen displays.
In the Operations tab, click Reupload to upload a new WSDL file. Previously uploaded WSDL file name will be displayed next to the Upload a WSDL file button. When you select the required file from your computer and click Open, the Upload a WSDL file dialog appears.
Click to select the Exposure Base Path from the radio button options: Use existing Exposure Base Path or Use Exposure Base Path from file. You can also edit the Existing Exposure Base Path using the Edit icon
 .
.Click Proceed.
Upon clicking the Proceed button, the Edit WSDL File dialog displays the following tabs:
- Unaltered Operations
- Missing Operations
- New Operations
- Map Operations
Unaltered Operations:
Unaltered Operations tab displays the list of operations that are present in the last approved/published WSDL file as well as the file you want to re-upload. The unchanged operations from the existing WSDL file is automatically populated under this tab.
Note
Comparison of the revised WSDL file is always made with the last approved/published WSDL file and not the last uploaded file.
- Click Next to navigate to the Missing Operations tab.
Missing Operations:
Operations that are present in the last approved/published WSDL file but not in the file you want to re-upload are displayed under the Missing Operations tab. These operations are missing from the revised WSDL file because they may have been deleted or updated in the revised version.
Check-boxes are displayed alongside each missing operation. Click each checkbox to update the operation in the revised version, else they will be automatically deleted.
Note
If any of the operations in the existing WSDL file is associated with a pack (An API pack is a collection of resources/operations selected from Approved or Published APIs for use by consumers. For more information, refer: API Pack) then the existing WSDL file cannot be deleted. An error message is displayed in such case: Failed to delete operations, since operation is associated with pack(s).
Note
Operations associated with API Packs in the existing WSDL file, must also be present in the revised WSDL file for re-upload.
- Click Next to navigate to the New Operations tab.
New Operations:
New Operation tab lists the Operations that are present in the file you want to re-upload but not in the last approved/published WSDL file. These are the newly found operations in the revised WSDL file that have to be added to the API.
Check-boxes are displayed alongside each new operation. Click each check-box to update the operation in the revised version for one-to-one mapping.
- Click Next to navigate to the Map Operations tab.
Map Operations:
One-to-one mapping of Missing Operations to New Operations is done under Map Operations tab. Under New Operation Name column, click the drop-down list to select the operation names to be mapped.
Note
Ensure that you choose an equal number of missing and new operations to map.
After mapping the required operations, click Next. The Confirm Override window displays. The Confirm Override window gives a summary of the Mapped Operations, Operations to be added and Operations to be deleted. Click Confirm to confirm the WSDL file override or click Map Again to return to the Map Operations screen.
You can find the list of operations imported from the WSDL/Zip file populated into under the Operation Name column. If exposure base path from file is used, it gets auto-populated from the revised WSDL/Zip file.
3.5.3.2. Swagger Re-upload¶
Swagger files are used to create and configure REST APIs. The Swagger re-upload feature allows users to re-upload a JSON/YAML file in the same REST API.
To re-upload a Swagger file:
From the API menu, navigate to the REST API Configuration screen.
On the REST API Configuration screen re-upload screen, click the drop-down list and select Open For Edit option to edit the API in the Draft state.
Note
A REST API should be in draft state to re-upload a JSON/YAML file. Only APIs in Published and Approved states can be converted into Draft for re-upload.
Once the API is opened for editing, you can upload/re-upload a JSON/YAML file.
To re-upload a Swagger file, click the Resource tab. The Resource tab screen displays.
In the Resource tab, click Reupload to upload a new JSON/YAML file. Previously uploaded JSON/YAML file name will be displayed next to the Upload a Swagger file button. When you select the required file from your computer and click Open, the Upload a Swagger file dialog appears.
Note
When you upload the swagger file, you will:
- Override the existing swagger resources of the last uploaded file (if any).
- Modify the json schema of the last uploaded file (if any).
Click to select the Exposure Base Path from the radio button options: Use existing Exposure Base Path or Use Exposure Base Path from file. You can also edit the existing exposure base path using the Edit icon
 .
.To rewrite all your existing resources with the resource from the file you upload, select the Also overwrite manually created resources check box.
Click Proceed.
Upon clicking Proceed button, the Edit Swagger File dialog displays the following tabs:
- Unaltered Resources
- Missing Resources
- New Resources
- Map Resources
Unaltered Resources:
Unaltered Resources tab displays the list of resources that are present in the last approved/published JSON/YAML file as well as the file you want to re-upload. The unchanged resources from the existing JSON/YAML file is automatically populated under this tab.
Note
Comparison of the revised JSON/YAML file is always made with the last approved/published JSON/YAML file and not the last uploaded file.
- Click Next to navigate to the Missing Resources tab.
Missing Resources:
Resources that are present in the last approved/published JSON/YAML file but not in the file you want to re-upload are displayed under the Missing Resources tab. These resources are missing from the revised JSON/YAML file because they may have been deleted or updated in the revised version.
Check-boxes are displayed alongside each missing resources. Click each checkbox to update the resource in the revised version, else they will be automatically deleted.
Note
If any of the resource in the existing JSON/YAML file is associated with a pack (An API pack is a collection of resources/operations selected from Approved or Published APIs for use by consumers. For more information, refer: API Pack) then the existing JSON/YAML file cannot be deleted. An error message is displayed in such case: Failed to delete operations, since operation is associated with pack(s).
Note
Resources associated with API Packs in the existing JSON/YAML file, must also be present in the revised JSON/YAML file for re-upload.
- Click Next to navigate to the New Resources tab.
New Resources:
New Resources tab lists the Resources that are present in the file you want to re-upload but not in the last approved/published JSON/YAML file. These are the newly found resources in the revised JSON/YAML file that have to be added to the API.
Check-boxes are displayed alongside each new resource. Click each check-box to update the resource in the revised version for one-to-one mapping.
- Click Next to navigate to the Map Resources tab.
Map Resources:
One-to-one mapping of Missing Resource to New Resource is done under Map Resource tab. Click the drop-down list to select the resource names to be mapped.
Note
Ensure that you choose an equal number of missing and new resource to map.
After mapping the required resource, click Next. The Confirm Overrides window displays. The Confirm Override window gives a summary of the Mapped Resources, Resources to be added, Resources to be deleted and unaltered resources. Click each accordian tab to view the details.
Click Confirm to confirm the JSON/YAML file override or click Map Again to return to the Map Resource screen.
You can find the list of resources imported from the JSON/YAML file populated into under the Resource Name column. If exposure base path from file is used, it gets auto-populated from the revised JSON/YAML file.
3.5.3.3. Edit a REST API Resource¶
To edit an API Resource:
Navigate to the REST API Configuration screen.
In the REST API Configuration screen, click the Resources tab. The current list of resources displays.
Click the edit icon
 corresponding to the row that has the Resource you want to edit. The Edit Resource dialog box displays.
corresponding to the row that has the Resource you want to edit. The Edit Resource dialog box displays.Repeat steps 5, 6 and 7 from the earlier task: To add Resources to an API using Manual method.
Click Update to update the Resource.
Click Save as Draft to save changes made to the Resources tab.
Note
You can edit a Resource for an API Version that is in its Draft state.
Note
Upon any changes in the artifacts, the artifacts needs to be repropagated.
3.5.4. Delete Resources from an API¶
DigitMarket™ API Manager allows users to delete a Resource only if:
- the API version to which it belongs is in its Draft state.
- the Resource under that API version is not attached to any Usage Plan.
To delete a Resource from an API:
Navigate to the REST API Configuration screen.
In the API Configuration screen, click the Resources tab. The current list of resources displays.
Click the delete icon
 corresponding to the row that has the Resource you want to delete. The Resource is removed from the Resource list.
corresponding to the row that has the Resource you want to delete. The Resource is removed from the Resource list.Click Save as Draft to save changes.
Note
Change the Exposure Base Path to match the format
/v1/weatheras discussed earlier.Note
You can add Operations to an API only if the API is in its Draft State.
Note
Exposure Base path for two different versions of an API cannot be the same for both Production and Sandbox environment.
3.5.5. Schema Validations¶
DigitMarket™ API Manager allows the user to upload JSON and XSD schema documents against a REST API at Resource level. The Gateway then uses this JSON/XSD document to validate requests and responses based on the schema and content type in the document. Users can turn the schema validation feature on or off by enabling/disabling the schema validation for a Resource depending on their requirements.
To enable Schema Validation for a REST API:
Navigate to the REST API Configuration screen.
In the REST API Configuration screen, click the Schema Validation tab. The tab screen lists all the Resources added to the REST API.
Click to enable the Request / Response toggle button for the Resource that you wish to enable for Schema Validation. This enables the Upload File buttons in the JSON Schema and XSD Schema columns corresponding to the Resource.
In the JSON Schema column, corresponding to the selected Resource, click Upload File to select a JSON Schema file from your computer. The file must have a JSON extension (i.e., .json).
In the XSD Schema column, corresponding to the selected Resource, click Upload File to select a XSD Schema file in the XSD or ZIP format from your computer. The file must have either XSD extension (i.e., .xsd) or a ZIP extension (i.e., .zip).
Note
If no files are uploaded, the DigitMarket™ API Manager Gateway uses Swagger information from Swagger Specifications to complete the validation.
- Click Save as Draft to save changes.
Note
JSON schema validation is used as a validation mechanism to ensure the JSON requests conform to the structure and requirements as present in the standard JSON document.
Note
XSD schema validation is used as a validation mechanism to ensure that the XML requests conform to the structure and requirements as present in the standard XML document.
To enable Schema Validation for a SOAP API:
Navigate to the SOAP API Configuration screen.
In the SOAP API Configuration screen, click the Schema Validation tab. The tab screen lists all the Operations added to the SOAP API.
Click to enable the Request / Response toggle button for the Operation that you wish to enable for Schema Validation.
Note
For SOAP APIs, request and response payloads are validated against the schema from the uploaded WSDL file.
- Click Save as Draft to save changes.
To enable Schema Validation for a GraphQL API:
Navigate to the GraphQL API Configuration screen.
In the GraphQL API Configuration screen, click the Schema Validation tab. The tab screen lists all the Resources added to the GraphQL API.
Click to enable the Request / Response toggle button for the Resource that you wish to enable for Schema Validation.
Note
For GraphQL APIs, DigitMarket™ API Manager Gateway uses Swagger information from Swagger Specifications to complete the validation.
- Click Save as Draft to save changes.
3.5.6. Manage Transformations¶
In DigitMarket™ API Manager, Transformations allow users to carry out the following operations:
- Make Content modification, injection and removal
- Accept user-provided JavaScript for transforming REST and SOAP messages
- Change message exchange protocol from REST to SOAP and vice-versa
For more information on Transformations, refer Transformations.
How it works?
A predefined primary object called customTransformation allows the user to define transformation methods used in DigitMarket™ API Manager. This object provides six pre-defined methods that can be implemented by the user to transform requests, responses and error objects. DigitMarket™ API Manager provides helper methods to write the code that will do the actual transformation through these six methods.
Following are the four Transformation methods used for REST Transformations :
- Request Header
- Request Body
- Response Header
- Response Body
Following are the two Transformation methods used for SOAP Transformations :
- Request SOAP Header
- Response SOAP Header
The above methods are assisted by helper methods that perform the actual transformation operation. Refer the sample REST and SOAP Transformation scripts in the topics below to gain more understanding about helper methods.
Following are some of the Header Transformation Methods:
- addRequestHeader(key, value)
This method is used to add header to Request.
Table 3.3 Header Transformation Methods¶ Parameter Parameter Description Key Value
- addResponseHeader(key, value)
This method is used to add header to Response.
Table 3.4 Header Transformation Methods¶ Parameter Parameter Description Key Value
- getRequestHeaderEntries()
This method gets all HTTP headers present in the HTTP request headers during transformation.
Table 3.5 Header Transformation Methods¶ Parameter Parameter Description Nil No parameters required
- getRequestHeaderEntries().toString().match(‘<header name>’)
This method returns the header name if the header exists and returns null if it doesn’t exist.
Table 3.6 Header Transformation Methods¶ Parameter Parameter Description Header name Header name parameter
To include a Transformation at the API level:
Navigate to the API Configuration screen.
In the REST/SOAP API Configuration screen, click the Transformations tab.
Click the sub-tab API Level to display the API level sub-tab screen.
In the Transformation Script box, type the JavaScript that will be used for the transformation.
Click Save as Draft to save changes.
Note
Any Transformation done at API level applies to the API as a whole and takes precedence over the Resource/Operation level transformation at runtime. In cases where both levels of Transformations are included, API-level transformation is performed first and if the Resource/Operation-level Transformation is applicable for the Resource/Operation, then the Resource/Operation-level Transformation is applied to the message.
Note
You can add Transformations to an API only if the API is in its Draft State.
To learn more about Transformations, refer: Transformations.
3.5.6.1. REST Transformation¶
Transformation Methods for REST APIs are of two types:
- REST JSON Transformation
- REST XML Transformation
3.5.6.1.1. REST JSON Transformation¶
Following are the Transformation methods used in JSON Transformation for REST APIs:
Table 3.7 JSON Transformation Methods¶ Methods Description transformRequestHeader() Use this method to transform HTTP Request Header transformRequestBody() Use this method to transform Request Body. You can transform Request Body for the following:
- Modify existing key or existing value or both
- Add a new JSON element
- Remove a JSON element
transformResponseHeader() Use this method to transform HTTP Response Header transformResponseBody() Use this method to transform Response Body. You can transform Response Body for the following:
- Modify existing key or existing value or both
- Add a new JSON element
- Remove a JSON element
Following are the Helper Transformation Methods used in JSON Transformation for REST APIs:
- modifyJsonElement(jsonBody, jsonPath, replaceValue)
This method is used to modify JSON element‘s value.
Table 3.8 JSON Transformation Helper Methods¶ Parameter Parameter Description jsonBody Json Body can be obtained using customTransformation.getJsonBody() jsonPath JsonPath, the path should indicate the Json element whose value is to be modified replaceValue Indicates the new value to be replaced with
- modifyJsonKeyElement(jsonBody, jsonPath, keyToReplace, replaceKey)
This method is used to modify key of a JSON element.
Table 3.9 JSON Transformation Helper Methods¶ Parameter Parameter Description jsonBody Json Body can be obtained using customTransformation.getJsonBody() jsonPath JsonPath, the path should indicate the parent key of the key to be modified keyToReplace Indicates the key to be modified replaceKey Indicates the new key to be replaced with
- addJsonElement(jsonBody, jsonPath, addKey, addValue)
This method is used to add new Json Element to Json Body (ie new key and value pair)
Table 3.10 JSON Transformation Helper Methods¶ Parameter Parameter Description jsonBody Json Body can be obtained using customTransformation.getJsonBody() jsonPath JsonPath, the path should indicate the key under which new key value pair has to be added addKey New key to add addValue New value to add
- removeJsonElement(jsonBody, jsonPath)
This method is used to remove Json Element.
Table 3.11 JSON Transformation Helper Methods¶ Parameter Parameter Description jsonBody Json Body can be obtained using customTransformation.getJsonBody() jsonPath JsonPath, the path should indicate the JSON element that should be removed
Sample JSON Transformation Script
- To add Request Header:
var obj = new Object();
obj.transformRequestHeader = function(customTransformation){
customTransformation.addRequestHeader("CustomTransform","Checking the transformation");
return customTransformation;
}
- To modify/add/remove JSON element from Request Body:
obj.transformRequestBody = function(customTransformation){
//to modify Json element's value
var jsonBody = customTransformation.getJsonBody();
var jsonPath = "$.partyInteraction[0].interactionItem[0].id";
var replaceValue = "555555";
if(jsonBody != "" && jsonPath != "" && replaceValue != ""){
customTransformation.modifyJsonElement(jsonBody, jsonPath, replaceValue);
}
//to modify Json key
var jsonBody = customTransformation.getJsonBody();
var jsonPath = "$..relatedParty[0]";
var keyToReplace = "id";
var replaceKey = "SOA_Id";
if(jsonBody != "" && jsonPath != "" && keyToReplace != "" && replaceKey != ""){
customTransformation.modifyJsonKeyElement(jsonBody, jsonPath, keyToReplace, replaceKey);
}
//to add new Json element
var jsonBody = customTransformation.getJsonBody();
var jsonPath = "$..topic[0]";
var addKey = "New_Key";
var addValue = "New_Value";
if(jsonBody != "" && jsonPath != "" && addKey != "" && addValue != ""){
customTransformation.addJsonElement(jsonBody, jsonPath, addKey, addValue);
}
//to remove Json element
var jsonBody = customTransformation.getJsonBody();
var jsonPath = "$..topic[0].reasonLevel2";
if(jsonBody != "" && jsonPath != ""){
customTransformation.removeJsonElement(jsonBody, jsonPath);
}
return customTransformation;
}
- To add Response Header:
obj.transformResponseHeader = function(customTransformation){
customTransformation.addResponseHeader("Resource","Unknown");
return customTransformation;
}
- To modify/add/remove JSON element from Response Body:
obj.transformResponseBody = function(customTransformation){
//to modify Json element's value
var jsonBody = customTransformation.getJsonBody();
var jsonPath = "$.partyInteraction[0].interactionItem[0].id";
var replaceValue = "555555";
if(jsonBody != "" && jsonPath != "" && replaceValue != ""){
customTransformation.modifyJsonElement(jsonBody, jsonPath, replaceValue);
}
//to modify Json key
var jsonBody = customTransformation.getJsonBody();
var jsonPath = "$..relatedParty[0]";
var keyToReplace = "id";
var replaceKey = "SOA_Id";
if(jsonBody != "" && jsonPath != "" && keyToReplace != "" && replaceKey != ""){
customTransformation.modifyJsonKeyElement(jsonBody, jsonPath, keyToReplace, replaceKey);
}
//to add new Json element
var jsonBody = customTransformation.getJsonBody();
var jsonPath = "$..topic[0]";
var addKey = "New_Key";
var addValue = "New_Value";
if(jsonBody != "" && jsonPath != "" && addKey != "" && addValue != ""){
customTransformation.addJsonElement(jsonBody, jsonPath, addKey, addValue);
}
//to remove Json element
var jsonBody = customTransformation.getJsonBody();
var jsonPath = "$..topic[0].reasonLevel2";
if(jsonBody != "" && jsonPath != ""){
customTransformation.removeJsonElement(jsonBody, jsonPath);
}
return customTransformation;
}
3.5.6.1.2. REST XML Transformation¶
Following are the main Transformation Methods used in XML Transformation for REST APIs:
Table 3.12 XML Transformation Methods¶ Methods Method Description transformRequestHeader() Use this method to transform HTTP Request Header transformRequestBody() Use this method to transform XML Request Body. You can transform Request Body for the following:
- Modify existing XML node name or node value or both
- Add a new XML element
- Remove an XML element
transformResponseHeader() Use this method to transform HTTP Response Header transformResponseBody() Use this method to transform XML Response Body. You can transform Response Body for the following:
- Modify existing XML node name or node value or both
- Add a new XML element
- Remove an XML element
Following are the Helper Methods used in XML Transformation for REST APIs:
- modifyXmlElement(xmlBody, xPath, NodeToReplace, replaceNodeName, replaceNodeValue, namespace)
This method is used to modify XML element (i.e., existing node name or node value or both).
- addXmlElement(xmlBody, parentNode, addNode, addNodeValue)
This method is used to add new XML element to XML Body (i.e., new node )
- removeXmlElement(xmlBody,removeNode)
This method is used to remove XML element.
Table 3.13 JSON Transformation Helper Methods¶ Parameter Parameter Description xmlBody XML body obtained from the code using customTransformation.getXmlBody() removeNode Name of the node which should be removed
Sample XML Transformation Scripts
- To add Request Header:
obj.transformRequestHeader = function(customTransformation){
customTransformation.addRequestHeader("CustomTransform","Checking the transformation");
return customTransformation;
}
- To modify/add/remove XML element from Request Body:
obj.transformRequestBody = function(customTransformation){
//To modify XML Element without namespace
var xmlBody = customTransformation.getXmlBody();
var xPath = "//FIRSTNAME";
var NodeToReplace = "FIRSTNAME";
var replaceNodeName = "F_NAME";
var replaceNodeValue = "KUSUM";
var namespace = "";
if(xmlBody != "" && xPath != "" && NodeToReplace != ""){
customTransformation.modifyXmlElement(xmlBody, xPath,NodeToReplace, replaceNodeName, replaceNodeValue, namespace);
}
//To modify XML Element with namespace
var xmlBody = customTransformation.getXmlBody();
var xPath = "/bsse:Provision_Network_Response/ns:headerNode";
var NodeToReplace = "ns:headerNode";
var replaceNodeName = "ns:header";
var replaceNodeValue = "2345";
var namespace =
"bsse=http://www.thbs.com/NetworkProvisioningService/BSS_Request.xsd,ns=http://www.thbs.co m/NetworkProvisioningService/namespaces.xsd";
if(xmlBody != "" && xPath != "" && NodeToReplace != ""){
customTransformation.modifyXmlElement(xmlBody, xPath,NodeToReplace, replaceNodeName, replaceNodeValue,namespace);
}
//To add new Xml Node
var xmlBody = customTransformation.getXmlBody();
var parentNode = "CUSTOMER";
var addNode = "parameterName";
var addNodeValue = "parameterActualValue";
if(xmlBody != "" && parentNode != "" && addNode != "" && addNodeValue != ""){ customTransformation.addXmlElement(xmlBody, parentNode, addNode, addNodeValue);
}
//To remove Xml Node
var xmlBody = customTransformation.getXmlBody();
var removeNode = "CITY";
if(xmlBody != "" && removeNode != ""){
customTransformation.removeXmlElement(xmlBody,removeNode);
}
return customTransformation;
}
- To add Response Header:
obj.transformResponseHeader = function(customTransformation){
customTransformation.addResponseHeader("Resource","Unknown");
return customTransformation;
}
- To modify/add/remove XML element from Response Body:
obj.transformResponseBody = function(customTransformation){
//To modify XML Element
var xmlBody = customTransformation.getXmlBody();
var xPath = "//ns:lastname";
var NodeToReplace = "ns:lastname";
var replaceNodeName = "ns:L_NAME";
var replaceNodeValue = "S";
var namespace = "ns=http://www.thbs.com/NetworkProvisioningService/nsResponse.xsd"; if(xmlBody != "" && xPath != "" && NodeToReplace != ""){
customTransformation.modifyXmlElement(xmlBody, xPath,NodeToReplace, replaceNodeName, replaceNodeValue, namespace);
}
//To add new Xml Node
var xmlBody = customTransformation.getXmlBody();
var parentNode = "ns:details";
var addNode = "ns:id";
var addNodeValue = "3456";
if(xmlBody != "" && parentNode != "" && addNode != "" && addNodeValue != ""){ customTransformation.addXmlElement(xmlBody, parentNode, addNode, addNodeValue);
}
//To remove Xml Node
var xmlBody = customTransformation.getXmlBody();
var removeNode = "ns:code";
if(xmlBody != "" && removeNode != ""){
customTransformation.removeXmlElement(xmlBody,removeNode);
}
return customTransformation;
3.5.6.2. SOAP Transformation¶
Following are the main Transformation methods used in SOAP Transformation:
Table 3.14 SOAP Transformation Methods¶ Methods Description transformRequestHeader() Use this method to transform HTTP request header transformSoapRequestHeader() Use this method to transform SOAP header in request payload transformSoapResponseHeader() Use this method to transform SOAP header in response payload transformRequestBody() Use this method to transform SOAP body in request payload transformResponseHeader() Use this method to transform HTTP response header transformResponseBody() Use this method to transform SOAP body in response payload transformRequestSoapfault() Use this method to transform gateway fault messages
Following are the Helper methods used in Transformation of SOAP APIs:
- addElementToExistingSoapHeader(namespace, namespaceURI, localPart, text)
This method is used to add SOAP header elements to existing SOAP header.
Table 3.15 SOAP Transformation Helper Methods¶ Parameter Parameter Description namespace Namespace prefix to be added along with the node name namespaceURI NameSpace URI for the prefix localPart Indicates the node name text indicates the text to be created for the node
- removeAttributeFromSoapHeader(namespace, element, attribute)
This method is used to remove attribute from SOAP header.
Table 3.16 SOAP Transformation Helper Methods¶ Parameter Parameter Description namespace Namespace of the element element Indicates the node name whose attribute should be removed attribute indicates the name of the attribute to be removed
- removeElementFromExistingSoapHeader(namespace, element)
This method is used to remove SOAP header elements from existing SOAP header.
Table 3.17 SOAP Transformation Helper Methods¶ Parameter Parameter Description namespace Namespace of the element element Indicates the node name that should be removed
- addToHeaderFaultStructure(namespace, namespaceURI, localPart, text)
This method is used to add header element to fault structure
Table 3.18 SOAP Transformation Helper Methods¶ Parameter Parameter Description namespace Namespace prefix to be added along with the node name namespaceURI NameSpace URI for the prefix localPart Indicates the node name text indicates the text to be created for the node
- addToDetailFaultStructure(namespace, namespaceURI, localPart, text)
This method is used to add detail element to fault structure.
Table 3.19 SOAP Transformation Helper Methods¶ Parameter Parameter Description namespace Namespace prefix to be added along with the node name namespaceURI NameSpace URI for the prefix localPart Indicates the node name text indicates the text to be created for the node
- addNameSpaceToSoapEnvelope (customTransformation.getSMessage(), namespaceURI, prefix)
This method is used to add XML namespace URI to the SOAP envelope.
Table 3.20 SOAP Transformation Helper Methods¶ Parameter Parameter Description customTransformation.getSMessage() This function returns the SOAP envelope namespaceURI NameSpace URI for the prefix prefix The prefix to be added to the Namespace URI
- addNameSpacePrefixToNode (customTransformation.getSMessage(), namespacePrefix,nodeName,flag)
This method is used to add Namespace prefix to the specified node.
Table 3.21 SOAP Transformation Helper Methods¶ Parameter Parameter Description customTransformation.getSMessage() This function returns the SOAP envelope namespaceURI Namespace prefix to be added to the node nodeName Name of the node for which the prefix has to be added flag The flag value can either be true or false. If it is true, the namespace prefix will be added to the specific node and all its child nodes. If it is false, the namespace prefix will be added only for that node Note
Below methods from the above list are also used in Data Recording:
- addElementToExistingSoapHeader(namespace, namespaceURI, localPart, text)
- removeAttributeFromSoapHeader(namespace, element, attribute)
- removeElementFromExistingSoapHeader(namespace, element)
SOAP Sample Transformation Scripts
Transform SOAP Request Header:
obj.transformSoapRequestHeader = function(customTransformation){ var corNamespace = "cor"; var corNamespaceURI = ""; customTransformation.addElementToExistingSoapHeader(corNamespace, corNamespaceURI, "SOATransactionID", customTransformation.getRequestId()); customTransformation.addElementToExistingSoapHeader(corNamespace, corNamespaceURI, "applicationID", customTransformation.getCNane()); customTransformation.addElementToExistingSoapHeader(corNamespace, corNamespaceURI, "providerID", customTransformation.getOrganization()); customTransformation.addElementToExistingSoapHeader(corNamespace, corNamespaceURI, "originatorIP", customTransformation.getOriginatorIP()); customTransformation.removeAttributeFromSoapHeader("wsse","Security","soapenv:mustUnderstand"); customTransformation.removeAttributeFromSoapHeader("wsse","Security","mustUnderstand"); customTransformation.finalizeTransformation(); return customTransformation; }Transform SOAP Response Header:
obj.transformSoapResponseHeader = function(customTransformation){ if(customTransformation.getSoapHeader()){ customTransformation.removeElementFromExistingSoapHeader("cor", "applicationID"); customTransformation.removeElementFromExistingSoapHeader("cor", "providerID"); customTransformation.removeElementFromExistingSoapHeader("cor", "originatorIP"); customTransformation.removeElementFromExistingSoapHeader("cor", "debugFlag"); customTransformation.finalizeTransformation(); } return customTransformation; }Transform SOAP fault structure:
obj.transformRequestSoapfault = function(customTransformation){ var corNamespace = "cor"; var corNamespaceURI = ""; customTransformation.addToHeaderFaultStructure(corNamespace, corNamespaceURI, "SOATransactionID", customTransformation.getRequestId()); customTransformation.addToDetailFaultStructure(corNamespace, corNamespaceURI, "SOATransactionID", customTransformation.getRequestId()); customTransformation.addToHeaderFaultStructure(corNamespace, corNamespaceURI, "SOAConsumerTransactionID"); return customTransformation; }
3.5.6.3. Protocol Conversion¶
Helper methods used for Transformation in protocol conversion are as given below:
JSON to SOAP Conversion
To convert a JSON body to SOAP message, use the following method:
jsonToSoap(JsonObject jsonbody, String soapProtocol, String soapAction)
Table 3.22 Parameter Details¶ Parameter Description jsonbody This can be obtained using customTransformation.getJsonBody() SoapProtocol This can be obtained using customTransformation.getJsonBody() soapAction This can be obtained using customTransformation.getJsonBody() To get the incoming JSON request body, use the following code:
var jsonBody = customTransformation.getJsonBody();
To set the SOAP protocol, use the following code:
Note
- SOAP protocol can either be SOAP_PROTOCOL_1_1 or SOAP_PROTOCOL_1_2.
- Based on your requirements, you can change the SOAP protocol.
var soapProtocol = "SOAP_PROTOCOL_1_1";
To pass the soapAction attribute, use the following code. You can pass the attribute as an empty string in case it is unavailable.
var soapAction = "";
To convert JSON to SOAP, use the following code:
customTransformation.jsonToSoap(jsonBody, soapProtocol, soapAction);
Transformation script:
var obj = new Object(); obj.transformRequestHeader = function(customTransformation){ customTransformation.addRequestHeader("CustomTransform","Checking the transformation"); return customTransformation; } obj.transformRequestBody = function(customTransformation){ var transformedReqBody; var jsonBody = customTransformation.getJsonBody(); var soapProtocol = "SOAP_PROTOCOL_1_1"; var soapAction = "http://webservice.ws.jax.learn.com/"; if(jsonBody != "" && soapProtocol != ""){ transformedReqBody = customTransformation.jsonToSoap(jsonBody, soapProtocol, soapAction); } customTransformation.addNamespaceToXml(customTransformation.getSMessage(),"RESULT_STATUS","http://www.<example.com>/NetworkProvisioningService/Request.xsd","bsse"); customTransformation.addNamespaceToXml(customTransformation.getSMessage(),"BSOID","http://<example>.ie/coredata_1_0","cor"); return customTransformation; } obj.transformResponseHeader = function(customTransformation){ customTransformation.addResponseHeader("Resource","Header"); return customTransformation; } obj.transformResponseBody = function(customTransformation){ var jsonResponse; var soapMessage = customTransformation.getSMessage(); if(soapMessage != ""){ jsonResponse = customTransformation.soapToJson(soapMessage); } return customTransformation; }soapToJson(String soapMessage)
This method is used to convert SOAP messages to JSON.
Table 3.23 Parameters¶ Parameter Description soapMessage This can be obtained using customTransformation.getSMessage() Transformation script:
var obj = new Object(); obj.transformRequestHeader = function(customTransformation){ customTransformation.addRequestHeader("CustomTransform","Checking the transformation"); return customTransformation; } obj.transformRequestBody = function(customTransformation){ var soapMessage = customTransformation.getSMessage(); if(soapMessage != ""){ customTransformation.soapToJson(soapMessage); } return customTransformation; } obj.transformResponseHeader = function(customTransformation){ customTransformation.addResponseHeader("Resource","Header"); return customTransformation; } obj.transformResponseBody = function(customTransformation){ var soapResponse; var jsonBody = customTransformation.getJsonBody(); var soapProtocol = "SOAP_PROTOCOL_1_1"; var soapAction = null; if(jsonBody != "" && soapProtocol != ""){ soapResponse = customTransformation.jsonToSoap(jsonBody, soapProtocol, soapAction); } return customTransformation; }xmlToSoap(String xml, String soapProtocol, String soapAction)
This method is used to convert an XML to SOAP message.
Table 3.24 Parameters¶ Parameter Description xml This can be obtained by using customTransformation.getXmlBody() soapProtocol soapAction Transformation script:
var obj = new Object(); obj.transformRequestHeader = function(customTransformation){ customTransformation.addRequestHeader("CustomTransform","Checking the transformation"); return customTransformation; } obj.transformRequestBody = function(customTransformation){ var transformedReqBody; var xmlBody = customTransformation.getXmlBody(); var soapProtocol = "SOAP_PROTOCOL_1_1"; var soapAction = "http://webservice.ws.jax.learn.com/"; if(xmlBody != "" && soapProtocol != ""){ transformedReqBody = customTransformation.xmlToSoap(xmlBody, soapProtocol, soapAction); } customTransformation.addNamespaceToXml(customTransformation.getSMessage(),"RESULT_STATUS","http://www.<example.com>/NetworkProvisioningService/Request.xsd\","bsse"); customTransformation.addNamespaceToXml(customTransformation.getSMessage(),"BSOID","http://<example>.o2.ie/coredata_1_0","cor"); return customTransformation; } obj.transformResponseHeader = function(customTransformation){ customTransformation.addResponseHeader("Resource","Header"); return customTransformation; } obj.transformResponseBody = function(customTransformation){ var xmlResponse; var soapMessage = customTransformation.getSMessage(); if(soapMessage != ""){ xmlResponse = customTransformation.soapToXml(soapMessage); } return customTransformation; }soapToXml(String soapMessage)
This method can be used to convert a SOAP message to XML.
Table 3.25 Parameters¶ Parameter Description soapMessage This can be obtained using customTransformation.getSMessage() Transformation script:
var obj = new Object(); obj.transformRequestHeader = function(customTransformation){ customTransformation.addRequestHeader("CustomTransform","Checking the transformation"); return customTransformation; } obj.transformRequestBody = function(customTransformation){ var soapMessage = customTransformation.getSMessage(); if(soapMessage != ""){ customTransformation.soapToXml(soapMessage); } return customTransformation; } obj.transformResponseHeader = function(customTransformation){ customTransformation.addResponseHeader("Resource","Header"); return customTransformation; } obj.transformResponseBody = function(customTransformation){ var soapResponse; var xmlBody = customTransformation.getXmlBody(); var soapProtocol = "SOAP_PROTOCOL_1_1"; var soapAction = null; if(xmlBody != "" && soapProtocol != ""){ soapResponse = customTransformation.xmlToSoap(jsonBody, soapProtocol, soapAction); } return customTransformation; }addNamespaceToXml(String xml, String nodeName, String namespaceURI, String prefix)
This method can be used to add Namespace URI and prefixes to XML body.
Table 3.26 Parameters¶ Parameter Description xml This can be obtained by using customTransformation.getXmlBody() nodeName Name of the node for which prefix should be added namespaceURI Namespace URI prefix prefix to append to the node
3.5.6.4. Encryption and Decryption¶
Following are the Helper Transformation Methods used in Encryption & Decryption:
- encryptDecryptHeader(String headerKey, String mode, String algorithm)
This method is used to encrypt or decrypt header value. This method can be used for both request and response headers.
Table 3.27 Encryption/Decryption Transformation Helper Methods¶ Parameter Parameter Description headerKey Name of the header whose value is to be encrypted or decrypted mode Mode of transformation. Use Encryption to encrypt and Decryption to decrypt algorithm Name of the algorithm using which encryption or decryption will take place. Use Base64 for base 64 encryption and RSA for RSA encryption
- encryptDecryptPayload(String payload, String mode, String algorithm, String path, String payloadType, String namespace)
This method is used to encrypt or decrypt any element in request or response payloads.
Table 3.28 Encryption/Decryption Transformation Helper Methods¶ Parameter Parameter Description payload
- Pass the JSON/REST XML/SOAP XML payload for transformation,
- Use customTransformation.getJsonBody() to get JSON payload,
- Use customTransformation.getXmlBody() to get REST XML payload,
- Use customTransformation.getSMessage() to get SOAP XML payload
mode Mode of transformation. Use Encryption to encrypt and Decryption to decrypt algorithm Name of the algorithm using which encryption or decryption will take place. Use Base64 for base 64 encryption and RSA for RSA encryption path Path of the element to be transformed. Use Xpath for REST and SOAP XML payloads and JsonPath for JSON payloads payloadType
- Indicates the type of the payload.
- Use REST-XML for REST XML payloads
- Use SOAP-XML for SOAP XML payloads
- Use JSON for JSON payloads
namespace
- The namespaceURI if the xpath contains namespace prefix, if there is no namespace prefix in the xpath, then this field can be empty or null
If the xpath contains multiple namespace prefixes then comma separated namespaceURI should be given. The format for this field is:
namespace = prefix1=namespaceUri1,prefix2=namespaceUri2
Sample Encryption/Decryption Transformation Script
- To encrypt Request header
obj.transformRequestHeader = function(customTransformation){
customTransformation.encryptDecryptHeader("userId", "Encryption", "Base64");
return customTransformation;
}
- To decrypt Response header
obj.transformResponseHeader = function(customTransformation){
customTransformation.encryptDecryptHeader("accountId", "Decryption", "Base64");
return customTransformation;
}
- To encrypt JSON Request payload
obj.transformRequestBody = function(customTransformation){
var json = customTransformation.getJsonBody();
var jsonPath = "$..donor.accountId";
if(json != "" && jsonPath != ""){
customTransformation.encryptDecryptPayload(json, "Encryption", "Base64", jsonPath, "JSON", "");
}
return customTransformation;
}
- To encrypt SOAP XML Request payload
obj.transformRequestBody = function(customTransformation){
var soap = customTransformation.getSMessage();
var xpath = "//tem:intA";
var namespace = "tem=http://tempuri.org/";
if(soap != "" && xpath != ""){
customTransformation.encryptDecryptPayload(soap, "Encryption", "Base64", xpath, "SOAP-XML", namespace);
}
return customTransformation;
}
- To decrypt JSON Response payload
obj.transformResponseBody = function(customTransformation){
var json = customTransformation.getJsonBody();
var jsonPath = "$..SOATransactionID";
if(json != "" && jsonPath != ""){
customTransformation.encryptDecryptPayload(json, "Decryption", "Base64", jsonPath, "JSON", "");
}
return customTransformation;
}
3.5.6.5. Payload Conversion¶
Payload is the actual message or body data that is transmitted in a request/response. DigitMarket™ API Manager through its Gateway allows users to perform payload conversion for REST services. Payload conversion is applicable for the following scenarios:
- To convert incoming REST XML request payload to JSON payload and incoming JSON response to XML.
- To convert incoming JSON request payload to RESTXML payload and incoming XML response to JSON.
In cases where the requesting and receiving applications are configured with different services, conversion is done by the Gateway so that the payload request/response is sent in the preferred data format to the appropriate application.
XML to JSON
Let us suppose that the client application supports XML service and the receiving application backend is configured with JSON service. In such cases for XML requests from the client, the Gateway will convert the request into JSON and send it to the backend. As the backend supports JSON, the response sent by it will be in JSON format. This response is converted to XML by Gateway and sent to the client application. Conclusion is that, conversion has taken place within the Gateway from XML to JSON for requests and vice versa for responses.
JSON to XML
Let us suppose that the client application supports JSON service and the receiving application backend is configured with XML service. In such cases for JSON requests from the client, the Gateway will convert the request into XML and send it to the backend. As the backend supports XML, the response sent by it will be in XML format. This response is converted to JSON by Gateway and sent to the client application. Conclusion is that, conversion has taken place within the Gateway from JSON to XML for requests and vice versa for responses.
None
Let us suppose that the client application backend is configured with JSON service and the receiving application also supports JSON. In such cases for JSON requests from client, the backend will send a JSON response. Conclusion is that, no conversion takes place, as the value None is rendered in this case.
Note
Although payload conversion does not take place, transformation will be applicable as per the transformation script.
To enable Payload Conversion for a REST API:
Navigate to the REST API Configuration page.
In the REST API Configuration screen, click the Transformations tab. The tab screen lists all the Resources added to the REST API. In the active sub-tab Resource Level, a list of all resources that have been added to the API Version displays.
Under Payload Converter, against the row that has the Resource for which you want to apply payload conversion, click to select the drop-down list.
- From the Payload Conversion drop-down list, select the required conversion scenario: None, XMLtoJSON and JSONtoXML.
- Click Save as Draft to save changes.
Additionally, user can also upload a transformation JavaScript to the API to make content modification, addition and removal to the request and response elements and headers. For payload conversion, user can also modify the Content Type header in the transformation script. If not specified, the default Content Type value that is hardcoded in the Gateway will be used. In such cases payload conversion will take place first, and custom transformation will be applied on the converted payload.
For more information on transformation, refer Manage Transformations and to know how to upload a Transformation script, refer the topic ‘To include Transformation at the Resource/Operation level’ in that section .
Content-Type header
Let us suppose that both the client application and the receiving application backend is configured with different services, and payload conversion is required to send appropriate data. In a typical scenario, the payload conversion will take place first followed by the Content Type conversion. That is, the Content Type conversion will take place on the converted payload.
The Content Type header will be specified in the Transformation script. After payload conversion, the Gateway will modify the Content Type header of the converted payload by using the client specified value or default value (application/xml for XML payload and application/json for JSON payload) hardcoded in the Gateway and send it to the backend.
This payload and Content Type conversion is applicable for both request and response scenarios. In case of response, the Content Type will be defined by the backend, and conversion will take place in the Gateway.
The client may also modify the Content Type with custom value in the transformation script. If the Content-Type header is not modified in the script, or in case of faulty script, gateway will modify the headers, based on the converted payload, by using the default values (application/xml for XML and application/json) for JSON payload.
Accept header
If a request contains an Accept header, then the payload conversion for the request will occur based on the selected payload conversion value in the user interface value. Response transformation will be based on the Accept header and will be applicable to the scenarios discussed below.
XML to JSON
Let us suppose that the client application supports XML service and the receiving application backend is configured with JSON service. In such cases, for XML requests from the client, the Gateway will convert the request into JSON and send it to the backend. As the backend supports JSON, the response sent by it will be in JSON format. This response is converted to XML by Gateway based on the payload conversion value selected in the user interface. This is a typical payload conversion scenario.
If the client has specified the Accept header as JSON (application/json), then no payload conversion will take place as the response from the backend is already in JSON. Since the Accept header has been specified, this JSON response from the backend will be sent to the client application without payload conversion. If no Accept header is specified, payload conversion will take place, and JSON response from Gateway will be converted into XML for the client.
JSON to XML
Let us suppose that the client application supports JSON service and the receiving application backend is configured with XML service. If the client has specified the Accept header as XML (application/xml), then no payload conversion will take place as the response from the backend is already in XML. Since the Accept header has been specified, this XML response from the backend will be sent to the client application without payload conversion. If no Accept header is specified, payload conversion will take place, and XML response from Gateway will be converted into JSON for the client.
Note
If the Accept header is a value other than [application/xml or application/json or text/xml] then “Request Handling Error“ will be thrown by the Gateway.
GET requests do not have a request body. In cases where the incoming request is a GET request with an empty request body, the payload conversion will happen only for the response body.
For example, for an incoming GET request, if the payload conversion is selected as JSON to XML in the user interface, it is by default understood that the client application has JSON service configured while the backend supports XML service. In such case, the response coming from the backend will be in XML. The Gateway will perform payload conversion on the XML response and convert it to JSON to be sent to the client.
3.5.7. Manage Data Recording¶
DigitMarket™ API Manager allows the user to add a script based on a template that will be used to output data to be logged for each Resource/Operation. The script can be used to add, remove or modify (including masking elements to conceal certain data) from the requests and responses (including payloads and header information).
Refer Data Recording for more information.
Refer the table at the end of this topic to learn more about the methods used in Data Recording.
To add a data recording script to a Resource/Operation:
Navigate to the REST/SOAP API Configuration screen.
In the REST/SOAP API Configuration screen, click the Data Recording tab.
Under Script, against the resource/operation for which you wish to add a script, click the three-dot button
 to display the Resource level - Data Recording script/ Operation level - Data Recording Script dialog.
to display the Resource level - Data Recording script/ Operation level - Data Recording Script dialog.Click Submit to complete adding the script and return to the API Configuration screen.
Data Recording Methods
Following are the masking methods used in Data Recording:
Table 3.29 Data Recording - Masking Methods¶ Methods Description maskJsonRequestBody() Use this method to mask JSON request body maskJsonResponseBody() Use this method to mask JSON response body maskRestXmlRequestBody() Use this method to mask REST XML request body maskRestXmlResponseBody() Use this method to mask REST XML response body maskRequestBody() Use this method to mask SOAP request body maskResponseBody() Use this method to mask SOAP response body
Helper Methods Used
- modifyElementUsingJsonPath(jsonBody, jsonPath, replaceText)
This method is used to mask JSON body.
Table 3.30 Helper Methods Used - modifyElementUsingJsonPath(jsonBody, jsonPath, replaceText)¶ Parameter Description jsonBody Json Body can be obtained from the code jsonPath JsonPath, the path should indicate the key whose value should be masked replaceText The replace value used to mask
- partialMaskingUsingJsonPath(jsonBody, jsonPath, startLen, endLen, maskUnmask)
This method is used to mask the JSON data partially.
Table 3.31 Helper Methods Used - partialMaskingUsingJsonPath(jsonBody, jsonPath, startLen, endLen, maskUnmask)¶ Parameter Description jsonBody Json Body can be obtained from the code using transactionRecording.getXmlBody() jsonPath JsonPath, the path should indicate the key whose value should be masked startLen No. of starting characters in the jsonPath value to be masked/unmasked endLen No. of last characters in the jsonPath value to be masked/unmasked maskUnmask Indicates whether to mask or unmask the no. of characters specified in the above two parameters
Helper Methods Used
- modifyElementUsingXPath(xmlBody, xpath, replaceText,namespace)
This method is used to mask REST XML body and SOAP body.
Table 3.32 Helper Methods Used - modifyElementUsingXPath(xmlBody, xpath, replaceText,namespace)¶ Parameter Description xmlBody xmlBody can be obtained from the code xpath xpath, the path should indicate the key whose value should be masked replaceText The replace value used to mask namespace
- The namespaceURI if the xpath contains namespace prefix ,if there is no namespace prefix in the xpath, then this field can be empty or null
- If the xpath contains multiple namespace prefixes then comma separated namespaceURI should be given.
- The format for this field is -namespace = prefix1=namespaceUri1,prefix2=namespaceUri2
- partialMaskingUsingXPath(xmlBody, xpath, namespace, startLen, endLen, maskUnmask)
This method is used to mask REST XML and SOAP XML data partially.
Table 3.33 Helper Methods Used - partialMaskingUsingXPath(xmlBody, xpath, namespace, startLen, endLen, maskUnmask)¶ Parameter Description xmlBody xmlBody can be obtained from the code using transactionRecording.getXmlBody() xpath the path should indicate the key whose value should be masked namespace
- The namespaceURI if the xpath contains namespace prefix,if there is no namespace prefix in the xpath, then this field can be empty or null
- If the xpath contains multiple namespace prefixes then comma separated namespaceURI should be given.
- The format for this field is -namespace = prefix1=namespaceUri1,prefix2=namespaceUri2
startLen No. of starting characters in the jsonPath value to be masked/unmasked endLen No. of last characters in the jsonPath value to be masked/unmasked maskUnmask Indicates whether to mask or unmask the no. of characters specified in the above two parameters Note
- If the value for the parameter maskUnmask is mask, then the characters indicated by startLen and endLen will be masked with * and the remaining characters in the value will be unmasked.
- If the value for the parameter maskUnmask is unMask, the the characters indicated by startLen and endLen will be unmasked and the remaining characters in the value will be masked with *.
Additionally, there are the following helper methods used for masking in Data Recording:
Table 3.34 Data Recording - Masking Helper Methods¶ Method name Method Description Parameter Parameter Description modifyElementUsingJsonPath(jsonBody, jsonPath, replaceText) This method is used to mask JSON body jsonBody Json Body can be obtained from the code jsonPath the path should indicate the key whose value should be masked replaceText the replace value used to mask modifyElementUsingXPath(xmlBody, xpath, replaceText) This method is used to mask REST XML body and SOAP body xmlBody xmlBody can be obtained from the code xpath the path should indicate the key whose value should be masked replaceText the replace value used to mask Note
If the xpath contains namespace prefix, then the corresponding namespaceURI should be added in the
gateway.propertiesfile.The format for adding namespace URI in
gateway.propertiesfile is:prefix=namespaceURI.
Data Recording Sample Scripts
var obj = new Object();
//to mask json request body
obj.maskJsonRequestBody = function(transactionRecording){
var maskedJsonBody;
var jsonBody = transactionRecording.getXmlBody();
var jsonPath = "$..BSOID";
var replaceText = "XXXXXXXXXX";
if(jsonBody != "" && jsonPath != ""){
maskedJsonBody = transactionRecording.modifyElementUsingJsonPath(jsonBody, jsonPath, replaceText);
transactionRecording.setXmlBody(maskedJsonBody);
}
return transactionRecording;
}
//to mask json response body
obj.maskJsonResponseBody = function(transactionRecording){
var maskedJsonBody;
var jsonBody = transactionRecording.getXmlBody();
var jsonPath = "$..ERROR_CODE";
var replaceText = "XXXXXXXXXX";
if(jsonBody != "" && jsonPath != ""){
maskedJsonBody = transactionRecording.modifyElementUsingJsonPath(jsonBody, jsonPath, replaceText);
transactionRecording.setXmlBody(maskedJsonBody);
}
return transactionRecording;
}
//to mask soap request body
obj.maskRequestBody = function(transactionRecording){
var maskedxmlBody;
var xmlBody = transactionRecording.getXmlBody();
var xpath = "//bss:Provision_Network_Response";
var replaceText = "XXXXXXXXXX";
if(xmlBody != "" && xpath != ""){
maskedxmlBody = transactionRecording.modifyElementUsingXPath(xmlBody, xpath, replaceText);
transactionRecording.setXmlBody(maskedxmlBody);
}
return transactionRecording;
}
//to mask soap response body
obj.maskResponseBody = function(transactionRecording){
var maskedxmlBody;
var xmlBody = transactionRecording.getXmlBody();
var xpath = "//bss:ERROR_CODE";
var replaceText = "XXXXXXXXXX";
if(xmlBody != "" && xpath != ""){
maskedxmlBody = transactionRecording.modifyElementUsingXPath(xmlBody, xpath, replaceText);
transactionRecording.setXmlBody(maskedxmlBody);
}
return transactionRecording;
}
//to mask rest xml request body
obj.maskRestXmlRequestBody = function(transactionRecording){
var maskedxmlBody;
var xmlBody = transactionRecording.getXmlBody();
var xpath = "//bsse:STATUS_CODE";
var replaceText = "XXXXXXXXXX";
if(xmlBody != "" && xpath != ""){
maskedxmlBody = transactionRecording.modifyElementUsingXPath(xmlBody, xpath, replaceText);
transactionRecording.setXmlBody(maskedxmlBody);
}
return transactionRecording;
}
//to mask rest xml response body
obj.maskRestXmlResponseBody = function(transactionRecording){
var maskedxmlBody;
var xmlBody = transactionRecording.getXmlBody();
var xpath = "//bsse:RESULT_STATUS";
var replaceText = "XXXXXXXXXX";
if(xmlBody != "" && xpath != ""){
maskedxmlBody = transactionRecording.modifyElementUsingXPath(xmlBody, xpath, replaceText);
transactionRecording.setXmlBody(maskedxmlBody);
}
return transactionRecording;
}
Sample script with Examples
- Partial masking for JSON data
Consider the below JSON Request payload.
{
"portIn": {
"activationDateTime": "2018-11-13T13:20:39-07:00",
"donor": {
"accountId": "910001234",
"subscriptionId": "353123456789",
"subscriptionType": "POSTPAYMULTILINE"
}
}
}
and JSON Response payload
{
"SOATransactionID": "555454345"
}
Sample script
var obj = new Object();
//for json req
obj.maskJsonRequestBody = function(transactionRecording){
var maskedJsonBody;
var jsonBody = transactionRecording.getXmlBody();
var jsonPath = "$..accountId ";
var startLen = 1;
var endLen = 4;
var maskUnmask = "unMask";
if(jsonBody != "" && jsonPath != ""){
maskedJsonBody = transactionRecording.partialMaskingUsingJsonPath(jsonBody, jsonPath, startLen, endLen, maskUnmask);
transactionRecording.setXmlBody(maskedJsonBody);
}
return transactionRecording;
}
//for json res
obj.maskJsonResponseBody = function(transactionRecording){
var maskedJsonBody;
var jsonBody = transactionRecording.getXmlBody();
var jsonPath = "$..SOATransactionID";
var startLen = 2;
var endLen = 4;
var maskUnmask = "mask";
if(jsonBody != "" && jsonPath != ""){
maskedJsonBody = transactionRecording.partialMaskingUsingJsonPath(jsonBody, jsonPath, startLen, endLen, maskUnmask);
transactionRecording.setXmlBody(maskedJsonBody);
}
return transactionRecording;
}
The result of the above masking script will be
Masked Request payload:
{
"portIn": {
"activationDateTime": "2018-11-13T13:20:39-07:00",
"donor": {
"accountId": "9****1234",
"subscriptionId": "353123456789",
"subscriptionType": "POSTPAYMULTILINE"
}
}
}
Masked Response payload:
{
"SOATransactionID": "**545****"
}
- Partial masking of XML data:
Consider the below REST XML Request payload.
<bsse:Provision_Network_Response xmlns:bsse="http://thbs.com/BSS_Request.xsd">
<bsse:BSOID>1417_1_1_O2</bsse:BSOID>
<bsse:RESULT_STATUS>
<bsse:STATUS_CODE>8</bsse:STATUS_CODE>
</bsse:RESULT_STATUS>
<bsse:SO_TYPE>353862205531</bsse:SO_TYPE>
</bsse:Provision_Network_Response>
and REST XML response payload:
<bsse:BSS_Response xmlns:bsse="http://thbs.com/BSS_Response.xsd">
<bsse:RESULT_STATUS>
<bsse:STATUS_CODE>0</bsse:STATUS_CODE>
<bsse:ERROR_CODE>EC02</bsse:ERROR_CODE>
<bsse:ERROR_DESCRIPTION>Invalid Client</bsse:ERROR_DESCRIPTION>
</bsse:RESULT_STATUS>
</bsse:BSS_Response>
Sample script
var obj = new Object();
//for rest xml req
obj.maskRestXmlRequestBody = function(transactionRecording){
var maskedxmlBody;
var xmlBody = transactionRecording.getXmlBody();
var xpath = "//bsse:BSOID";
var namespace = “bsse=http://thbs.com/BSS_Request.xsd";
var startLen = 0;
var endLen = 4;
var maskUnmask = "unMask";
if(xmlBody != "" && xpath != ""){
maskedxmlBody = transactionRecording.partialMaskingUsingXPath (xmlBody, xpath, namespace, startLen, endLen, maskUnmask);
transactionRecording.setXmlBody(maskedxmlBody);
}
return transactionRecording;
}
//for rest xml res
obj.maskRestXmlResponseBody = function(transactionRecording){
var maskedxmlBody;
var xmlBody = transactionRecording.getXmlBody();
var xpath = "//bsse:ERROR_DESCRIPTION";
var namespace = "bsse=http://thbs.com/BSS_Response.xsd";
var startLen = 0;
var endLen = 6;
var maskUnmask = "mask";
if(xmlBody != "" && xpath != ""){
maskedxmlBody = transactionRecording.partialMaskingUsingXPath (xmlBody, xpath, namespace, startLen, endLen, maskUnmask);
transactionRecording.setXmlBody(maskedxmlBody);
}
return transactionRecording;
}
The result of the above masking script will be
Masked Request payload:
<bsse:Provision_Network_Response xmlns:bsse="http://thbs.com/BSS_Request.xsd">
<bsse:BSOID>*******1_O2</bsse:BSOID>
<bsse:RESULT_STATUS>
<bsse:STATUS_CODE>8</bsse:STATUS_CODE>
</bsse:RESULT_STATUS>
<bsse:SO_TYPE>353862205531</bsse:SO_TYPE>
</bsse:Provision_Network_Response>
Masked Response payload:
<bsse:BSS_Response xmlns:bsse="http://thbs.com/BSS_Response.xsd">
<bsse:RESULT_STATUS>
<bsse:STATUS_CODE>0</bsse:STATUS_CODE>
<bsse:ERROR_CODE>EC02</bsse:ERROR_CODE>
<bsse:ERROR_DESCRIPTION>Invalid ******</bsse:ERROR_DESCRIPTION>
</bsse:RESULT_STATUS>
</bsse:BSS_Response>
Note
Data Recording is currently not supported in GraphQL.
3.5.8. Configure Endpoints¶
You can have an API Endpoint for the Production environment and one for the Sandbox environment. The production Endpoint is the actual location of the API. The Production environment has active paying subscribers who access APIs via Production Endpoints. Sandbox environment is meant solely for testing the APIs with the intent of learning how to use them. You can call it the “Try-it Out” version of the Production environment. The Sandbox environment, nevertheless, has production-like data and capabilities. Sandbox allows the Consumers to try out APIs via the Sandbox Endpoints before going live and start using the APIs via the Production Endpoints. It is, however, important to know that the Usage Policies set for Sandbox environment are comparatively more rigid.
The DigitMarket™ API Manager Gateway uses a static and a dynamic mode to enable you to route a message to a particular Endpoint. In the static mode, the Endpoints remain the same and cannot be changed. In the dynamic mode, you can provide a script to choose the Endpoint to which you want to route the messages to. DigitMarket™ API Manager allows JavaScript as the scripting language to implement dynamic routing. If the incoming request call needs to be routed to a different Endpoint than the default one, one can provide the required logic in the script, wherein a condition can be set to route the request message to the required backend Resource Endpoint. Based on the routing information in the message header, the request is routed to the required destination.
Note
When you configure Endpoints using the Dynamic Routing scripts, use the Backend Server Name (not the port or IP) to route requests to the required Backend Server.
To configure an Endpoint for Production environment with Static Routing:
Navigate to the API Configuration screen.
Click the Endpoints tab to display the Endpoints tab screen.
The Endpoints tab screen has two panels, namely Production and Sandbox. In the Production panel, under Types of Routing, you can find two radio buttons namely, Static Routing and Dynamic Routing.
In Routing, in Type of Routing, click to select the Static Routing radio button to display the Static Routing screen (Static Routing radio button is selected by default, displaying the Static Routing screen).
In Routing, click to Select Backendpoint drop-down box to select the Backend Server for the Production environment. The drop-down lists all the Backend servers that have been added to the Production environment from the Backends main menu option.
In Protocol, click to select between radio buttons HTTP and HTTPS. Selecting HTTPS implies that you want to use SSL security over HTTP.
In Backend Type, click to select between radio buttons REST, SOAP or GraphQL to configure the Backend Type used for the Endpoint.
The Select the Gateway you want to map drop-down displays the list of Gateways that are configured for the publisher organization. From the Select the Gateway you want to map drop-down, choose the Gateway to which you want to map the API. The Gateways you select will appear at the top of the drop-down. You can remove the selected Gateways by clicking the
 .
.Note
- The API Version will be mapped only to the selected Gateways.
- You can also map the API Version from the API tab of the selected Gateway. Refer API.
In the Basepath box, type the base path to be used with the Real Endpoint in the Production environment. The base path is the root path of the Real Endpoint. It precedes the Resource/Operation name and shall be common to all Resources. A URL with base path should resemble the following format:
https://myorg-test.dmapim.com/v1/weather/forecast(for HTTPS) andhttp://myorg-test.dmapim.com/v1/weather/forecast(for HTTP), whereinhttps://myorg-test.dmapim.com/(https://myorg-test.dmapim.com/in the case of HTTP) is the URL fragment that stands for backend server point and/v1/weatheris the base path of the Real Endpoint.Click the Select Endpoint security drop-down box to select a security based on the following options:
None: Select None if you do not wish to have any security for the endpoint.
Linked to Backend: When authentication is linked to the backend, the Gateway replaces credentials in the message header at the subscription-level with the credentials provided at the backend server security-level and the authentication takes place at the backend server-level.
Basic Authentication: When the user selects Basic Authentication, the Gateway authenticates the user credentials (User ID and Password) and then replaces the credentials with the one from the backend security to allow authentication from the backend endpoint-level.
Pass-through: When the user selects pass-through authentication as the API endpoint security, the message is allowed to pass through the Gateway without any processing or alterations and the backend server then authenticates the credentials passed in the message before sending the response back to the client.
WS Security (for SOAP APIs): WS Security behaves similar to Basic Authentication except that it is meant for SOAP messages.
For more information on Authentication, refer: Authentication.
Note
The WS Security option appears when the user is configuring a SOAP API.
Selecting Basic Authentication or WS Security displays User ID and Password boxes below.
In the User ID and Password boxes that appear below, type a User ID and Password.
You can reveal the password to verify the typed password by clicking to select the check box Show password. Select None if you do not want any security for the Endpoint.
Note
Make sure to uncheck Show password before saving the draft.
Refer To configure Endpoint for Sandbox environment below for instructions on Sandbox panel.
Click Save as Draft to save changes.
For an API Version, if a user selects a Gateway to map, then upon clicking Save as Draft, the application first verifies if in that particular gateway, the selected backend is already mapped or not. If it is not mapped then it will ask if both the backend and the API version has to be propagated automatically.
For better understanding, let us assume that for an API 1, the dependency is Backend 1. Plan 1 also has dependency on API 1. Plan 1 and its dependencies are propagated to Gateway 1. Let us suppose that for a Gateway 2 which has no API mapped to it, a user tries to map API 1 to Gateway 2. The application analyzes that API 1 has dependency on Backend 1. But as the Backend 1 is not mapped to Gateway 2, it too needs to be mapped to Gateway 2. So in this case, system automatically maps both Backend 1 and API 1 to Gateway 2. Under the Endpoints tab of the API Version, both Backend and API can automatically be propagated to the Gateway (if the Backend is not mapped). If the user agrees to the mapping then on the Gateway Sync page, both Backend 1 and API 1 will be available for propagation to Gateway 2. First, Backend 1 has to be propagated and then the API 1 will be propagated to Gateway 2.
If the Backend is not mapped to the Gateway, the application asks for a confirmation as shown below:
Click Proceed to confirm the propagation or click Discard to deny the action.
Once the API and backend is approved, they available in gateway sync page for propagation.
To configure an Endpoint for Production environment with Dynamic Routing:
Navigate to the API Configuration screen.
Click the Endpoints tab to display the Endpoints tab screen.
In Routing, in Type of Routing, click to select the Dynamic Routing radio button to display the Dynamic Routing screen. Note that the Static Routing radio button is selected by default.
In the Script for Dynamic Routing box, type the script that will be used to dynamically route messages to the required Endpoint(s).
Repeat steps 6 and 9 from the above topic, “To configure Endpoint for Production environment in Static mode.”
Refer To configure Endpoint for Sandbox environment below for instructions on Sandbox panel.
Following is the method used in Dynamic Routing script
Table 3.35 Dynamic Routing Method¶ Method name Method Description routeRequest() Use this method to set the actual URI dynamically Following are the helper methods used in Dynamic Routing script
Table 3.36 Dynamic Routing Helper Methods¶ Method name Method Description Parameter Parameter Description getHeaderValue(key) Use this method to get http header value for the incoming request key key passed in http request header setTarget(protocol, backendName, basePath) Use this method to set the actual URI for the real backend protocol should be http or https backendName Name of the Backend where the request will be processed basePath Actual Base URL Dynamic Routing Sample script
var obj = new Object(); obj.routeRequest = function(dynamicRouting) { var headerValue = dynamicRouting.getHeaderValue("X-SSL-client-s-dn"); var result = headerValue.split("CN="); StringFinalHeaderVal = result[result.length-1]; if(StringFinalHeaderVal == "PERF") { dynamicRouting.setTarget("http,ThbsOSBPerf,/sim/autostub/Enterprise/JaxwsWebservice/jaxwsWebservice"); }else{ dynamicRouting.setTarget("http,ThbsOSBSoap,/sim/autostub/Enterprise/Webservice/jaxwsWebservice"); } return dynamicRouting; }
Note
When a dynamic routing script has backend server dependencies, make sure to propagate all the backend server to the relevant Gateways mapped to the API version.
3.5.9. Add Advanced Configurations¶
The Advanced tab in the API Configuration screen allows you to specify the time for request timeouts, set fault message details and response cache for REST, SOAP and GraphQL APIs.
3.5.9.1. Setting Request Timeout¶
You can configure as to how long the Gateway can wait for an API request to be serviced before giving up. If a response is not sent within the time specified by you, a request timeout message is sent back.
Timeout can be set at the API version-level and/or the Resource/Operation-level. When you set timeout at the API version-level, the value that you provide applies commonly to all the Resource/Operation endpoints for the API version being configured. For Resource/Operation-level timeout setting, you specify the timeout value for each Resource/Operation separately.
To set Request timeout for a REST API:
Navigate to the API Configuration screen.
Click the Advanced tab to display the Advanced tab screen.
The Timeout sub-tab is the default sub-tab. The Timeout sub-tab has two panels, namely, Version Level and Resource Level.
In the Version Level panel, in the Timeout Value box, type the timeout value (in milliseconds) that you want to allocate at the version level.
In the Resource Level/Operation Level panel, under each Resource/Operation name listed, in the box provided, type the Timeout value in ms (milliseconds).
Click Save as Draft to save changes.
To set Request timeout for a SOAP API:
Navigate to the API Configuration screen.
Click the Advanced tab to display the Advanced tab screen.
The Timeout sub-tab is the default sub-tab. The Timeout sub-tab has two panels, namely, Version Level and Operations level.
In the Version Level panel, in the Timeout Value box, type the timeout value (in milliseconds) that you want to allocate to all Operations at the version level.
In the Operations Level panel, in the Timeout Value box, type the Timeout value in milliseconds that you want to allocate for each Operation in the API.
Click Save as Draft to save changes.
To set Request timeout for a GraphQL API:
Navigate to the GraphQL API Configuration screen.
Click the Advanced tab to display the Advanced tab screen.
The Timeout sub-tab is the default sub-tab. The Timeout sub-tab has two panels, namely, Version Level and Resource Level.
In the Version Level panel, in the Timeout Value box, type the timeout value (in milliseconds) that you want to allocate at the version level.
In the Resource Level/Operation Level panel, under each Resource/Operation name listed, in the box provided, type the Timeout value in ms (milliseconds).
Click Save as Draft to save changes.
To set Request timeout for a GraphQL API:
Navigate to the GraphQL API Configuration screen.
Click the Advanced tab to display the Advanced tab screen.
The Timeout sub-tab is the default sub-tab. The Timeout sub-tab has two panels, namely, Version Level and Resource Level.
In the Version Level panel, in the Timeout Value box, type the timeout value (in milliseconds) that you want to allocate at the version level.
In the Operation Level panel, under each Operation name listed, in the box provided, type the Timeout value in ms (milliseconds).
Click Save as Draft to save changes.
3.5.9.2. Setting Fault configuration¶
You can overwrite the default fault configuration at Version level and at Resource/Operation level for individual resources/operations.
Refer Set Global Configurations for information on setting global configurations for faults/errors.
Note
Upon any changes in the artifacts, the artifacts needs to be repropagated.
To set REST fault configuration at API Version Level:
Navigate to the REST API Configuration page.
Click Advanced tab and then click REST Fault Configuration tab.
Click to expand the Default Content Type accordion tab. You can overwrite the configured Content Type at API Version Level and for each Resource. Click the Overwrite toggler to activate overwrite and click again to disable overwrite and retain the default Content Type settings. Upon enabling Overwrite, the Content Type options at Version Level and for each Resource will be enabled.
Click to select the required Content Type (JSON/XML/PlainText) option to be configured at API Version Level and for each Resource and then click Save. This will overwrite the Default Content Type settings.
Next, click to expand the Fault Structure accordion tab. You can overwrite the configured Fault Structure at API Version Level and for each Resource. Click the Overwrite toggler to activate overwrite and click again to disable overwrite and retain the default Fault Structure settings. Upon enabling Overwrite, the Fault Structure options at Version Level and for each Resource will be enabled.
(Optional) Edit the JSON/XML/PlainText Fault box to make any required changes to the Fault template at API Version Level and for each Resource and then click Save to save the changes.
Next, click to expand the Scenario-wise Fault Message accordion tab. You can overwrite the configured Fault Message at API Version Level and for each Resource. Move the Overwrite toggler to the right to activate overwrite and do the inverse to retain the default Fault Message settings. Upon enabling Overwrite, the Fault Message options at Version Level and for each Resource will be enabled.
(Optional) Click the Response Code field corresponding to the Fault scenario to enter a different fault code in the box.
(Optional) Click the HTTP Code field corresponding to the Fault scenario to enter a different HTTP code in the box.
(Optional) Click the Fault Message Content field corresponding to the Fault scenario to enter a different Fault Message in the box.
Click Save. This will overwrite the default Fault Message settings.
To set the SOAP Fault Configuration at API Version Level:
Navigate to the SOAP API Configuration page.
Click Advanced tab and then click SOAP Fault Configuration tab.
Click to expand the Fault Structure accordion tab. You can overwrite the configured Fault Structure at Version level and for each Operation. Click the Overwrite toggler to activate overwrite and click again to disable overwrite and retain the default Fault Structure settings. Upon enabling Overwrite, the Fault Structure options at Version level and for each Operation will be enabled.
(Optional) Edit the XML Fault box to make any required changes to the Fault template at API Version Level and for each Operation and then click Save as Draft to save the changes.
Next, click to expand the Scenario-wise Fault Message accordion tab. You can overwrite the configured Fault Message at Version level and for each Operation. Click the Overwrite toggler to activate overwrite and click again to disable overwrite and retain the Default Fault Message settings. Upon enabling Overwrite, the Fault Message options at Version Level and for each Operation will be enabled.
(Optional) Click the Response Code field corresponding to the Fault scenario to enter a different fault code in the box.
(Optional) Click the HTTP Code field corresponding to the Fault scenario to enter a different HTTP code in the box.
(Optional) Click the Fault Message Content field corresponding to the Fault scenario to enter a different Fault Message in the box.
Click Save as Draft. This will overwrite the Default Fault Message settings.
To set the GraphQL Fault Configuration at API Version Level:
Navigate to the GraphQL API Configuration page.
Click Advanced tab and then click GraphQL Fault Configuration tab.
Click to expand the Fault Structure accordion tab. You can overwrite the configured Fault Structure at API Version Level and for each Resource. Click the Overwrite toggler to activate overwrite and click again to retain the default Fault Structure settings. Upon enabling Overwrite, the Fault Structure options at Version Level and for each Resource will be enabled.
(Optional) Edit the JSON Fault box to make any required changes to the Fault template at API Version Level and for each Resource and then click Save as Draft to save the changes.
Next, click to expand the Scenario-wise Fault Message accordion tab. You can overwrite the configured Fault Message at API Version Level and for each Resource. Click the Overwrite toggler to activate overwrite and click again to disable overwrite and retain the default Fault Message settings. Upon enabling Overwrite, the Fault Message options at Version Level and for each Resource will be enabled.
(Optional) Click the Response Code field corresponding to the Fault scenario to enter a different fault code in the box.
(Optional) Click the HTTP Code field corresponding to the Fault scenario to enter a different HTTP code in the box.
(Optional) Click the Fault Message Content field corresponding to the Fault scenario to enter a different Fault Message in the box.
Click Save. This will overwrite the default Fault Message settings.
3.5.9.3. Setting Response Cache¶
Response caching is a storing mechanism used to deal with repeated requests for the same resource. Storing response in a cache reduces the number of requests the client or proxy will make to the backend, thereby reducing the load on the backend. When a client sends a request to the backend for the first time, the Gateway will fetch the response from the backend. This response is stored in a cache for a specific time interval. During that time interval, if a request comes from the same client, the Gateway will fetch the response from the cache instead of the backend. If the user wants to evict the cache before the set time interval, they can do so using the Evict cache now option. By doing this the stored cache will be cleared, and for any new request the response will come from the backend.
Users can set response cache at both version level and at resource/operation level. If response cache is enabled at version level, then it will automatically be applicable to all resources/operations. If the user does not wish to set response cache for all resources/operations or if they want to configure different response cache settings for individual resources/operations, then they can do so using the Override option. If the user clicks the override option for a resource/operation, the response cache settings for that particular resource/operation can be configured separately. Evict cache now option can be set at both version level and at resource/operation level. If cache is evicted at version level, then it will automatically be applicable to all resources/operations. If the user does not wish to evict cache for all resources/operations, then they can do so using the Override option. If the user wants to evict cache for a particular resource/operation, then they can click the Evict cache now button for that resource/operation.
Note
- For the first request coming for a resource/operation, response will always come from the backend.
- Response caching is applicable only to GET resources for REST APIs, POST operations for SOAP APIs and both GET and POST resources for GraphQL APIs.
3.5.9.3.1. Setting Response Cache for REST API¶
To set response cache for a REST API:
Navigate to the REST API Configuration screen.
Click the Advanced tab and then click Response Cache sub-tab. The Response Cache sub-tab displays the response cache settings at version level and resource level. For REST API, only GET resources will be displayed.
When you create an API, the response cache will be disabled by default. If you add a resource after enabling the response cache at version level, then the response cache will be enabled for the newly added resource. You can enable/disable response cache at version level for all resources. These settings can be overriden at resource level for specific resources.
Response cache at version level
To enable response cache at version level, click Response Cache toggle button. Inversely, click Response Cache toggle button again to disable it.
In the Cache refreshes in field, enter the time interval after which the response cache will be cleared.
Click Evict cache now to clear the cache at version level for all resources.
Click Save as Draft to save changes.
Any changes made to response cache settings at version level, will by default be applicable to all the resources. You can override the response cache settings configured at version level for specific resources at resource level.
Response cache at resource level
To override response cache at resource level, for the required resource, click Override toggle button. Inversely, click Override toggle button again to disable it.
If response cache is not set, click Turn response cache toggle button to enable it for a particular resource. Click it again to disable it.
In the Cache refreshes in field, for the required resource, enter the time interval after which the response cache will be cleared.
Click Evict cache now to clear the cache at resource level for a particular resource.
Click Save as Draft to save changes.
Any changes made to response cache settings at version level will not affect the response cache settings of resources overriden at resource level.
Note
Response cache gets updated whenever the data is propagated or when a new resource is added to the REST API.
3.5.9.3.2. Setting Response Cache for SOAP API¶
To set response cache for a SOAP API:
Navigate to the SOAP API Configuration screen.
Click the Advanced tab and then click Response Cache sub-tab. The Response Cache sub-tab displays the response cache settings at version level and operation level. For SOAP API, only POST operations will be displayed.
When you create an API, the response cache will be disabled by default. If you add an operation after enabling the response cache at version level, then the response cache will be enabled for the newly added operation. You can enable/disable response cache at version level for all operations. These settings can be overriden at operation level for specific operations.
Response cache at version level
To enable response cache at version level, click Response Cache toggle button. Inversely, click Response Cache toggle button again to disable it.
In the Cache refreshes in field, enter the time interval after which the response cache will be cleared.
Click Evict cache now to clear the cache at version level for all operations.
Click Save as Draft to save changes.
Any changes made to response cache settings at version level, will by default be applicable to all the operations. You can override the response cache settings configured at version level for specific operations at operation level.
Response cache at operation level
To override response cache at operation level, for the required operation, click Override toggle button. Inversely, click Override toggle button again to disable it.
If response cache is not set, click Turn response cache toggle button to enable it for a particular operation. Click it again to disable it.
In the Cache refreshes in field, for the required operation, enter the time interval after which the response cache will be cleared.
Click Evict cache now to clear the cache at resource level for a particular operation.
Click Save as Draft to save changes.
Any changes made to response cache settings at version level will not affect the response cache settings of operations overriden at operation level.
Note
Response cache gets updated whenever the data is propagated or when a new operation is added to the SOAP API.
To set response cache for a GraphQL API:
Navigate to the GraphQL API Configuration screen.
Click the Advanced tab and then click Response Cache sub-tab. The Response Cache sub-tab displays the response cache settings at version level and resource level. For GraphQL API, only GET and POST resources will be displayed.
When you create an API, the response cache will be disabled by default. If you add a resource after enabling the response cache at version level, then the response cache will be enabled for the newly added resource. You can enable/disable response cache at version level for all resources. These settings can be overriden at resource level for specific resources.
Response cache at version level
To enable response cache at version level, click Response Cache toggle button. Inversely, click Response Cache toggle button again to disable it.
In the Cache refreshes in field, enter the time interval after which the response cache will be cleared.
Click Evict cache now to clear the cache at version level for all resources.
Click Save as Draft to save changes.
Any changes made to response cache settings at version level, will by default be applicable to all the resources. You can override the response cache settings configured at version level for specific resources at resource level.
Response cache at resource level
To override response cache at resource level, for the required resource, click Override toggle button. Inversely, click Override toggle button again to disable it.
If response cache is not set, click Turn response cache toggle button to enable it for a particular resource. Click it again to disable it.
In the Cache refreshes in field, for the required resource, enter the time interval after which the response cache will be cleared.
Click Evict cache now to clear the cache at resource level for a particular resource.
Click Save as Draft to save changes.
Any changes made to response cache settings at version level will not affect the response cache settings of resources overriden at resource level.
Note
Response cache gets updated whenever the data is propagated or when a new resource is added to the GraphQL API.
3.5.10. Add API Versions¶
DigitMarket™ API Manager allows you to manage more than one version of an API. The Add Versions option provided in the API Action menu ![]() of the API Configuration screen enables you to create newer versions of an existing API. By default, DigitMarket™ API Manager displays the most recent version of an API in the API Configuration screen. A newly created API is automatically allotted the first version number, i.e., 1. You can find the version number displayed alongside the API State in the API Configuration screen.
of the API Configuration screen enables you to create newer versions of an existing API. By default, DigitMarket™ API Manager displays the most recent version of an API in the API Configuration screen. A newly created API is automatically allotted the first version number, i.e., 1. You can find the version number displayed alongside the API State in the API Configuration screen.
To add a new version of an existing API version:
Navigate to the API Configuration screen.
In the API Configuration screen, click the Action icon
 . The API Action menu displays.
. The API Action menu displays.In the drop-down menu that displays, click Add Version. The Add API Version dialog box displays.
In the Version Number box, type a version number. You can add version numbers in decimal increments, such as 8.1, 8.2, and so on, to denote minor revisions or increment it to the next number for major changes like version upgrades, say from Version 1.0 to 2.0.
Note
The Version number should be in the format 2.0, 3.0, 3.2, etc.
In the Version Notes box, type Version notes. The Version notes that you type here gets automatically populated in the Version Notes box in the Overview tab of the API Configuration screen.
Click the Copy From Version drop-down list to select an earlier version to copy content from.
The Copy From Version drop-down list displays all the previous versions of the API plus the currently open version. Alternatively, you can choose None to add a version without duplicating the data.
Click Add to finish adding a new version. In the Action menu, the new version gets added to the Versions list under VERSIONS. The API Configuration screen updates itself to display data from the newly created version.
If you have created a newer version by copying from an earlier version, the newly created version displays the content from the earlier version. In case you chose None while creating a version, an unedited/non-configured version of API displays, wherein you need to add fresh data.
Note
You can add newer Versions for an existing API irrespective of the State of the original API version, i.e., Draft, Approved, Published, Deprecated or Retired State.
You can switch versions to start working on a version other than the newly created version. You will learn more about switching API versions in the next topic.
3.5.10.1. Switch API Versions¶
If there are more than one Version of an API, you can switch versions to work on another version of the API.
To switch versions of an API:
Navigate to the API Configuration screen.
In the API Configuration screen, click the Action icon
 to display the API Action menu. The menu displays all the available versions under VERSIONS.
to display the API Action menu. The menu displays all the available versions under VERSIONS.Click to select the version that you want to work on. The API Configuration screen updates itself to display data from the selected API version.
3.5.11. Manage Visibility of an API¶
You can determine which Publisher Group(s) is allowed access to an API Version. This behavior is controlled using the Visibility settings of Publisher Groups.
To learn more about the Visibility feature, refer: User Roles and Portal Visibility.
To learn how to add a Publisher Group, visit the section: Manage Publisher Users and Groups.
To set Visibility for an API:
Navigate to the API Configuration screen.
In the API Configuration screen, click the Action icon
 to display the API Action menu.
to display the API Action menu.In the API Action menu, under ACTIONS, click Manage Visibility to open API Visibility dialog box. The API Visibility dialog box displays the current list of Publisher groups.
Click to select the check box(es) corresponding to the Groups to which you want to provide access to the currently open API Version.
Click Submit to save changes and close the dialog box.
Note
The Manage Visibility feature is not available for users with business user roles.
3.5.12. Edit an API Name¶
You can change the name of an API irrespective of its API State.
To edit an API name:
Navigate to the API Configuration screen.
In the API Configuration screen, click the Action icon
 . The API Action menu displays.
. The API Action menu displays.Click Edit API Name to display the Edit API Name dialog box.
Click Submit to save changes and close the dialog box.
3.5.13. Send an API for Approval¶
An API version that is newly created and edited is saved as a draft. This is indicated by its State displayed alongside the version number in the API Configuration screen.
A draft API has to be sent for approval. After the approval the API’s State changes to the Approved state, which can then be synced to the Gateways to turn it to the Published state. Only Approved and Published APIs are made available for bundling into API Packs.
To send an API for Approval:
Navigate to the API Configuration screen.
In the API Configuration screen, click the Action icon
 . The API Action menu displays.
If the logged-in user has the automatic workflows enabled, the API Action menu displays Approve under STATES as the API does not then need to be sent for approval.
If the logged-in user has the automatic workflows disabled, the API Action menu displays Submit for Approval under STATES as the API goes through the manual approval workflow.
. The API Action menu displays.
If the logged-in user has the automatic workflows enabled, the API Action menu displays Approve under STATES as the API does not then need to be sent for approval.
If the logged-in user has the automatic workflows disabled, the API Action menu displays Submit for Approval under STATES as the API goes through the manual approval workflow.On the Action menu, under STATES, click Submit for Approval to submit the draft API for approval (for manual workflows) or click Approve to approve the draft API (for automatic workflows) .
If automatic Approval Workflow for logged-in user role is enabled: The API state changes from Draft to Approved.
If automatic Approval Workflow for logged-in user role is disabled: The API state changes from Draft to Submitted for Approval.
The API’s State changes from Submitted for Approval to Approved when a Publisher user approves the API.
An approved API changes to a Published API once it is synced to the Gateways. You can select resources/operations from an approved or Published API for creating API Packs.
Note
Make sure you have filled all the required fields in the Overview, Resources, and Endpoints tabs before sending the API version for approval.
Note
You cannot directly make changes to an approved or Published API version. To make changes to an approved or Published API version, you must make use of the Submit Version For Edit option available from the Action menu of the API Configuration screen. You can avail this option only when the API version is in the approved or Published State.
To learn about the Open for Edit feature, visit: Open an Approved or Published API for Editing
3.5.14. Deprecate an API¶
You can deprecate an API version if you have added newer or better methods or changed fields in a newer version. However, you may need to keep the older API version operational and allow API calls to be made to the older API version. Ideally, you would want to keep a deprecated API version operational until the consumers make their transition to the newer version.
Deprecated APIs act as a forewarning to the Consumers to start upgrading to newer versions as Deprecated APIs are marked for Retirement and can be phased out of use.
Resources/Operations from a deprecated API are not available for adding into a new API Pack, although they continue to be available to consumers for making API calls.
The option for submitting an API for Deprecation becomes available once the State of the API changes to Approved or Published. In other words, you can only deprecate an Approved or Published API.
Note
An API that is approved lies in the Gateway Sync to be propagated to the Gateway. To deprecate the API, you must first remove the API from the Gateway Sync.
To deprecate an API:
Navigate to the API Configuration screen.
On the Action menu, under STATES, click the Action icon
 . The API Action menu displays.
The menu options will have the “Submit for Deprecation” (for manual Workflows) or “Deprecate” (for automatic Workflows) option if the API is approved or published and its state displays as Approved or Published.
. The API Action menu displays.
The menu options will have the “Submit for Deprecation” (for manual Workflows) or “Deprecate” (for automatic Workflows) option if the API is approved or published and its state displays as Approved or Published.Click Submit for Deprecation (for manual Workflows) to send the API you want to Deprecate for approval or click Deprecate (for automatic Workflows) to deprecate the API.
A warning message appears asking you to confirm your action.
Click OK to proceed. When you click OK a cofirmation message appears.
If automatic Approval Workflow for logged-in user role is enabled: The API state changes from Approved to Deprecated.
If automatic Approval Workflow for logged-in user role is disabled: The API state changes from Approved to Approved.Submitted For Deprecation.
If automatic Approval Workflow for logged-in user role is disabled: For published APIs state changes from Published to Published.Submitted For Deprecation.
The API’s State changes from Published.Submitted For Deprecation to Deprecated when a Publisher user deprecates the API.
Note
A Deprecated API is not available for selection while creating an API Pack.
Note
You are not allowed to make changes to deprecated APIs as the save option is available only for APIs in their Draft states.
3.5.15. Retire an API¶
You can retire deprecated versions of APIs. The need to retire an API version may arise when an updated version of the API becomes available. Resources/Operations from a retired API are not available for bundling into API Packs, and hence do not get exposed for making API calls.
The option for submitting an API version for Retirement becomes available once the state of an API version changes to the Deprecated state.
Note
If any Resource/Operation from a Deprecated API version is being used in any of the Packs, the API version is not permitted to be retired.
To retire an API version that has its resources/operations added to an API Pack, you need to first unlink/remove these resources/operations from the Pack content before you can retire the API version.
To Retire an API:
Navigate to the API Configuration screen.
In the API Configuration screen, click the Action icon
 . The API Action menu displays.
If the logged-in user has the automatic workflows enabled, the API Action menu displays Retire under STATES as the API does not then need to be sent for retirement.
If the logged-in user has the automatic workflows disabled, the API Action menu displays Submit for Retirement under STATES as the API goes through the manual retirement workflow.
. The API Action menu displays.
If the logged-in user has the automatic workflows enabled, the API Action menu displays Retire under STATES as the API does not then need to be sent for retirement.
If the logged-in user has the automatic workflows disabled, the API Action menu displays Submit for Retirement under STATES as the API goes through the manual retirement workflow.On the Action menu, under STATES, click Submit For Retirement to submit the deprecated API for retirement (for manual workflows) or click Retire to retire the deprecated API (for automatic workflows) .
A warning message appears asking you to confirm your action.
- Click OK to proceed.
If automatic Approval Workflow for logged-in user role is enabled: The API state changes from Deprecated to Retired.
If automatic Approval Workflow for logged-in user role is disabled: The API state changes from Deprecated to Submitted For Retirement.
The API’s State changes from Submitted For Retirement to Retired when a Publisher user retires the API.
Note
You are not allowed to make changes to a Retired API.
Note
A Retired API is not available for creating an API Pack.
3.5.16. Open an Approved or Published API for Editing¶
An API version that is in its approved or published state is locked for editing; meaning that you cannot make any direct changes to such API versions. To make changes to such APIs, you need to use an option from the API Action menu called Submit Version For Edit.
The Submit Version For Edit option allows the user to perform the task given below:
- If Automatic Approval Workflow is disabled, send an Approved or Published API version for edit approval, which allows you to edit the API after the approval.
- If Automatic Approval Workflow is enabled, change the API version to the Draft state, which allows you to edit the API right away.
To Submit an Approved or Published API for Edit:
Navigate to the API Configuration screen.
Click the Action icon
 . The API Action menu displays. The menu options will have the Submit Version For Edit option if the API is in its Approved or Published State.
. The API Action menu displays. The menu options will have the Submit Version For Edit option if the API is in its Approved or Published State.In the Action menu, under STATES, click Submit Version For Edit. The API State changes to Approved, Awaiting Approval for Editing or Published, Awaiting Approval for Editing, as the case may be (Published, Awaiting Approval for Editing is applicable when automatic workflow is disabled).
If automatic Approval Workflow for logged-in user role is enabled: The API state changes from Published to Draft.
If automatic Approval Workflow for logged-in user role is disabled: The API state changes from Published to Published. Awaiting Approval For Editing.
Once approved, the state of the API changes back to the Draft state. You can now go ahead and edit the API.
When you are done with making changes to the API version, submit the API for approval. After the approval is done, the State of the API changes to the Approved State.
To put the changes into effect, complete the steps enumerated in the Gateway Sync section. Gateway Sync makes the changed APIs operational.
3.5.17. Discard Changes after opening an API for Editing¶
You can discard the draft changes made and revert to the earlier approved or published API Version. Doing this nullifies any change that has been made while revising the API version after opening it for Editing.
To Discard the Draft after opening an API for editing:
Navigate to the API Configuration screen.
Click the Action icon
 . The API Action menu displays. The menu options will have the Discard Draft option if the API Version is in its Draft State after approval for Open for Editing.
. The API Action menu displays. The menu options will have the Discard Draft option if the API Version is in its Draft State after approval for Open for Editing.In the Action menu, under STATES, click Discard Draft.
The API Version state reverts to the Approved or Published state and the approved or published API Version; before the last Open for Editing, is restored.
3.5.18. Search an API¶
The user can search for an API using the Search feature present in the API list pages. To learn more about the Search feature, refer the topic: Search in Product Introduction>Key Concepts.
The search results page displays matches for the search from the following API components:
- API Name
- Overview (all components)
- Resource Name
- Resource Description
- Resource Specification (Swagger or WSDL file name)
- API Backend names
- Version Names
- Version Notes
- API Endpoint details
To search for an API:
Navigate to the API List page.
In the search box, type in the keyword(s) for starting a search on an API or one of its components.
Click the Search icon
 to display the search results.
to display the search results.Each entry in the Search result page takes the following format for displaying matches:
<API Name><API Type> <Version name> <State> <matches>... <Version name><State> <matches>...
For example, a search for the word ‘world’ in the API List returns:
Calendar API V1.0 [Published] Overview: ... provides the world calendar... Resources: /world/location
Next Steps
In the next section, you will learn to export and import approved or published APIs.