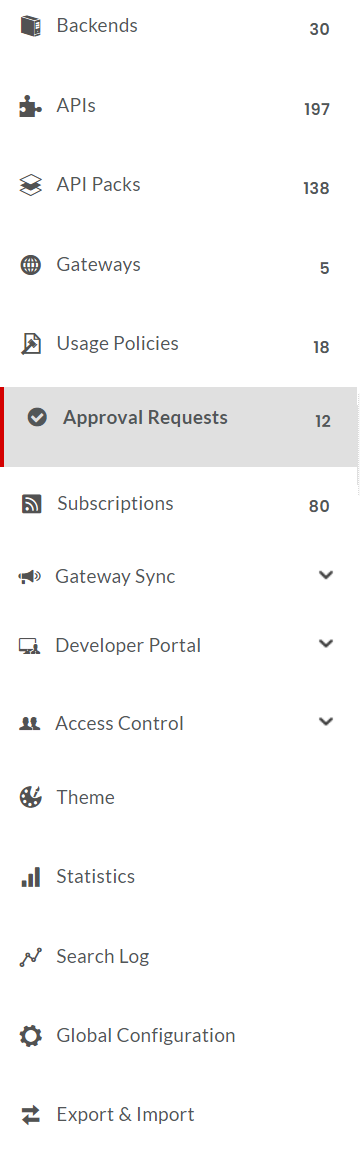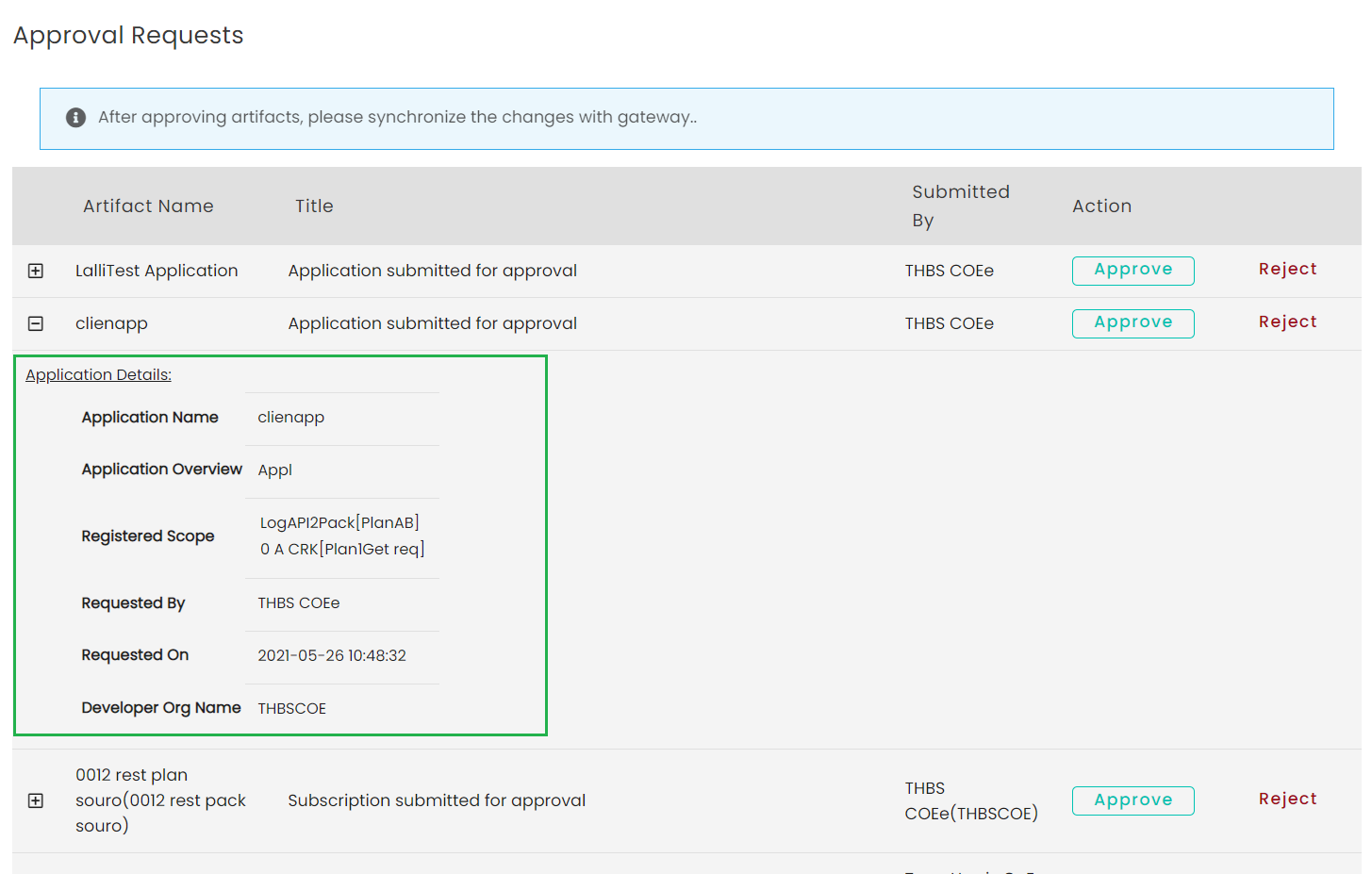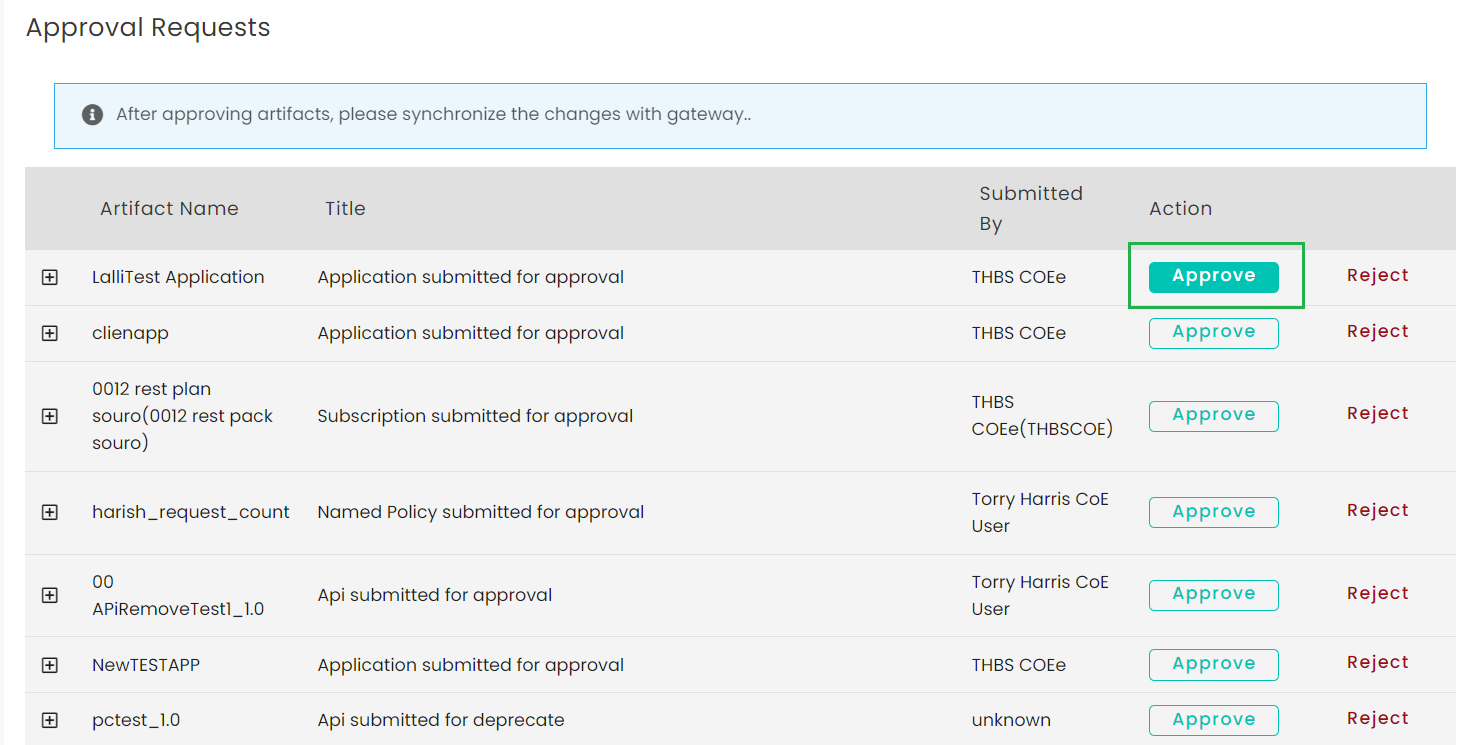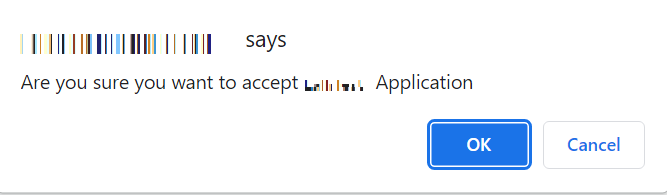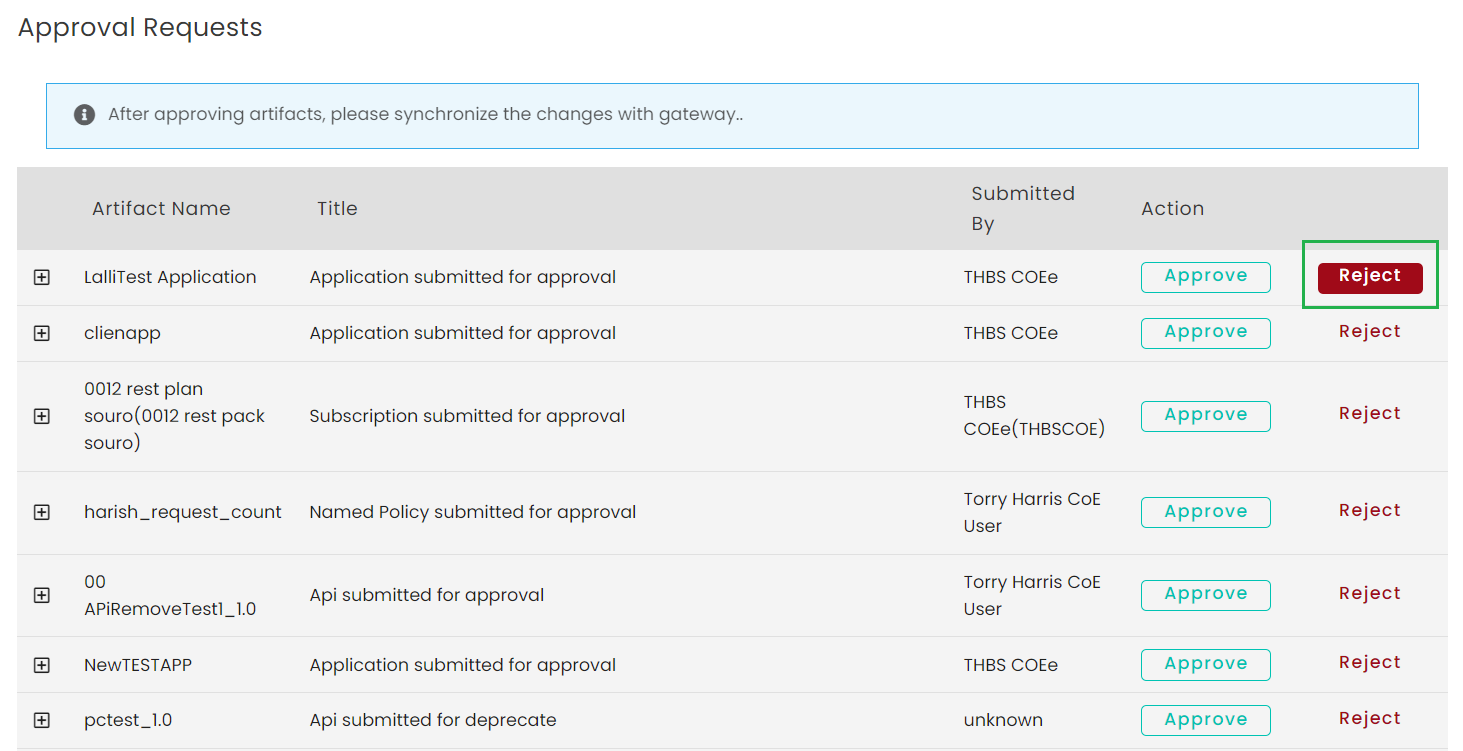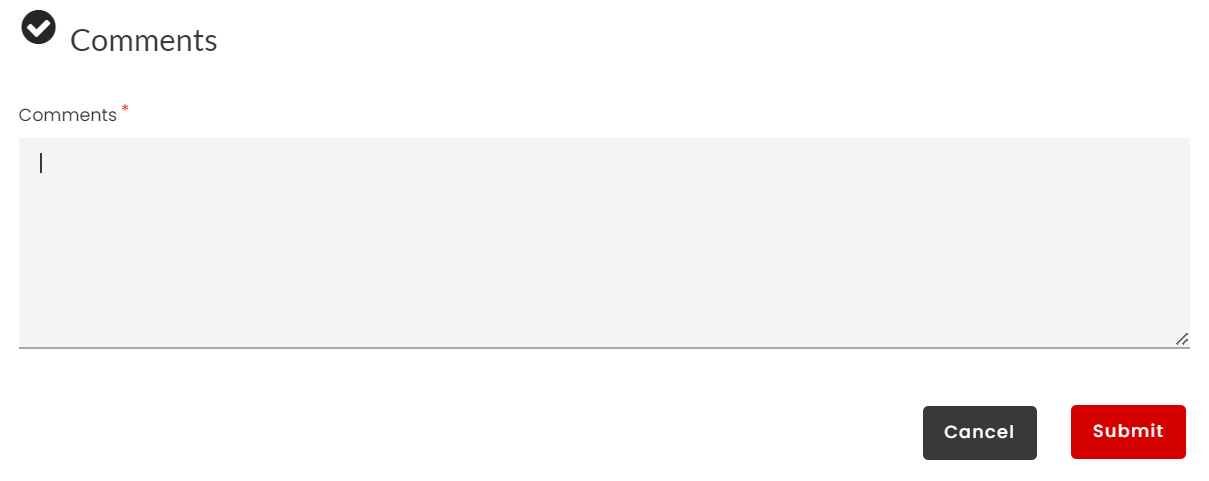3.17. Manage Approvals¶
Note
A user requires to get Approvals for an artifact only when the automatic workflow for the artifact for that user is not enabled.
To progress to the next State in its life cycle, the following artifacts: APIs, API Packs, Usage Plans, Usage Policies have to be sent for approval. These artifacts when sent for approval are listed in the Approvals screen until a Publisher user with an Admin or Approver role can approves or rejects them. The Approvals list displays all artifacts that are waiting for approval.
The Approvals list also contains Developer Sign-up forms, new Application registrations and Subscriptions that the developers create and apply from the Developer portal.
To learn more about Approval workflows, refer: Life cycle of Artifacts and Approval Workflows.
In this Section:
Before you begin:
- The Approvals menu item is available only to admin and business-level users.
- The fields marked with asterisks are mandatory.
Common Tasks
Following are the common tasks identified in this section:
Navigating to the Approval Requests screen
To navigate to the Approval Requests screen:
- In the main Navigation menu, click Approvals
The Approval Requests list screen displays.
3.17.1. View details of an Artifact¶
To view details of an artifact from the Approvals screen:
Navigate to the Approval Requests screen.
In the row that has the artifact for which you want to view details, click the plus icon
 . The row expands and collapses on click. The expanded view displays the details of the artifact.
. The row expands and collapses on click. The expanded view displays the details of the artifact.
3.17.2. Approve an Artifact¶
To approve an artifact:
Navigate to the Approval Requests screen.
In the row that contains the artifact that you want to approve, click Approve.
The artifact no longer displays in the Approvals list and progresses to the next state in its life cycle.
3.17.3. Reject an Artifact¶
To reject an artifact:
Navigate to the Approval Requests screen.
In the row that has the artifact that you want to reject, click Reject.
A confirmation message displays. Click Ok.
A Comments dialog box displays. In the Comments box, type your comments. You may like to give a reason for rejecting the artifact or provide suggestions for improvement.
The artifact no longer displays in the Approvals list and returns to its original state in its life cycle.
Note
An email notifying the rejection of the artifact is sent to the specified email recipients.
Next Steps
In the next section, you will learn about how to configure the DigitMarket™ API Manager Gateway.