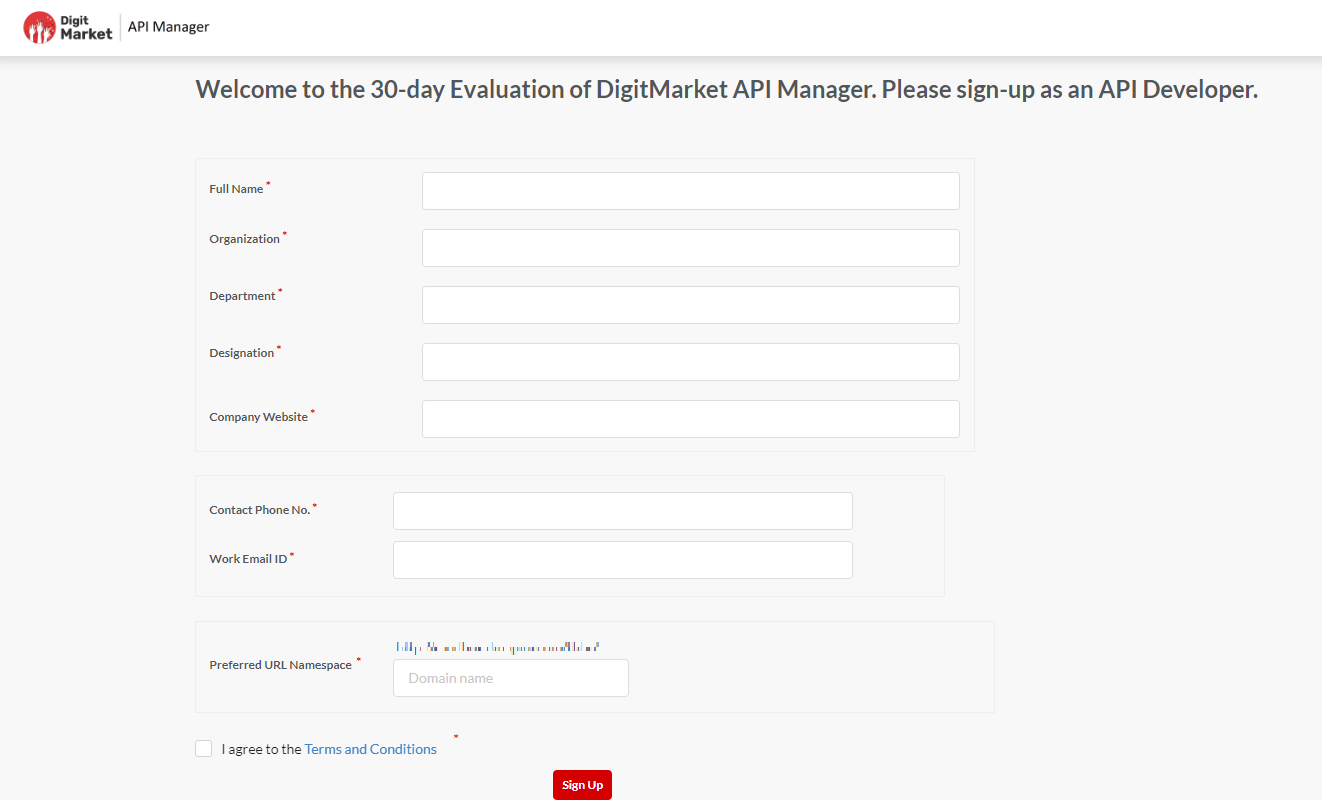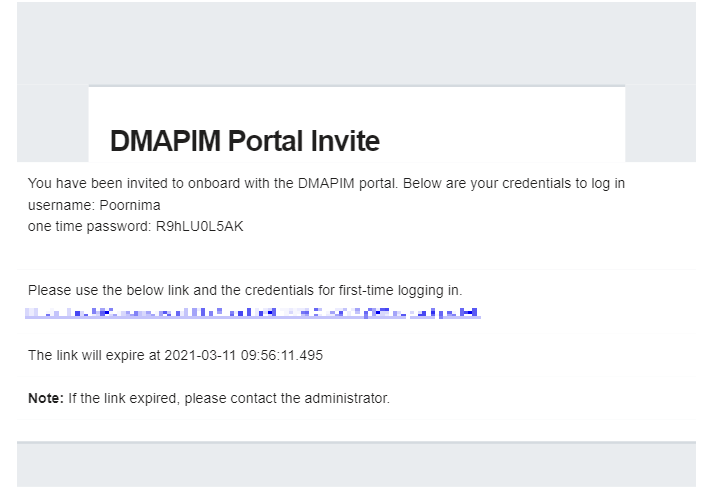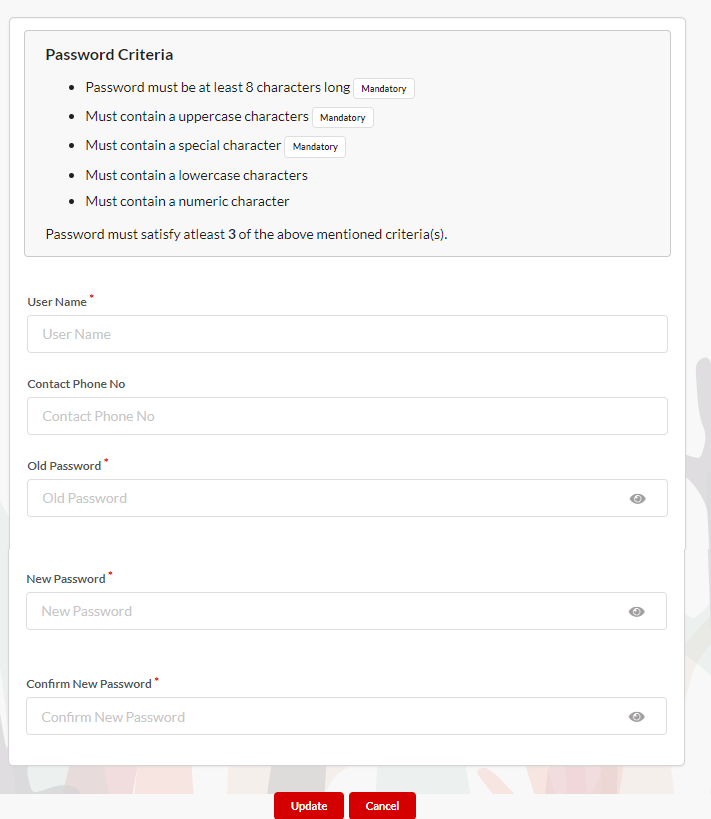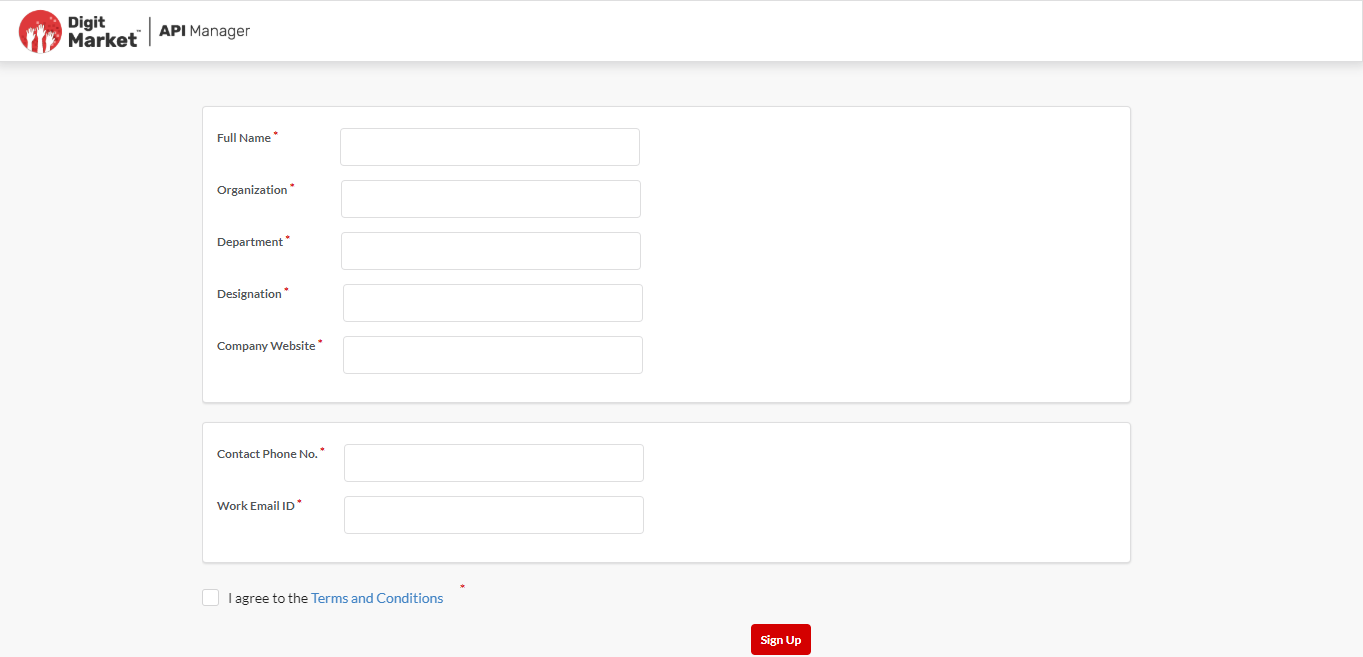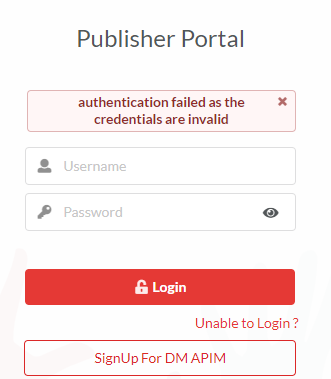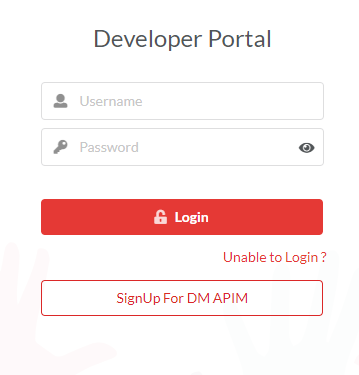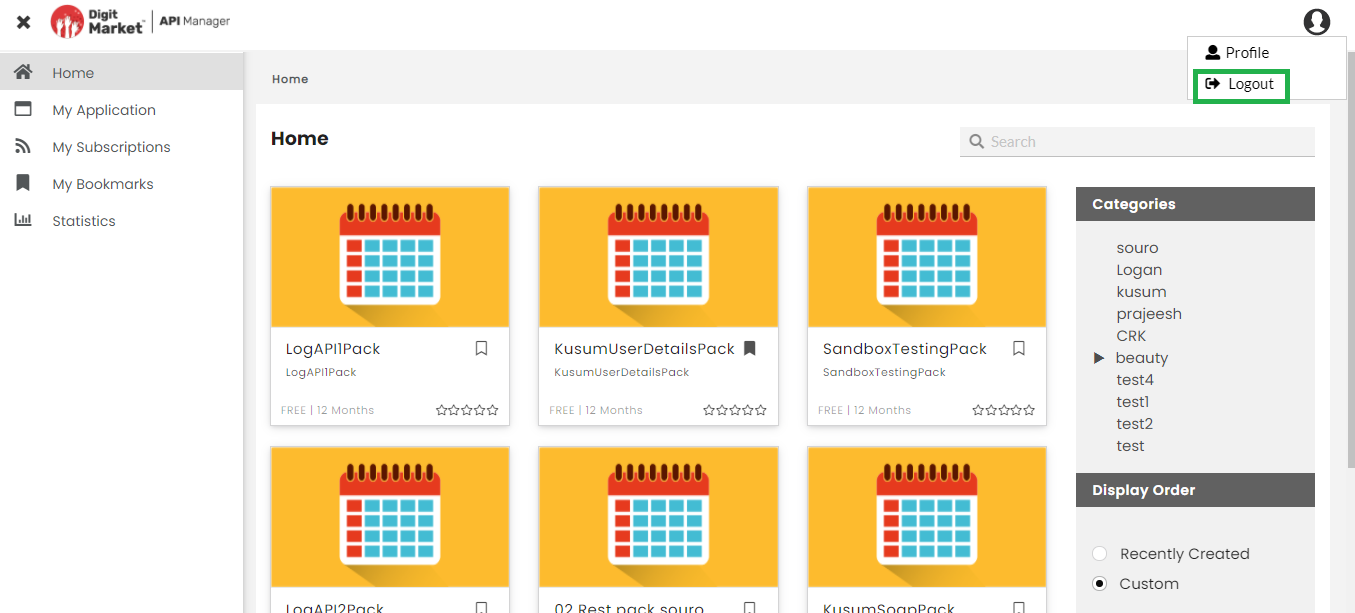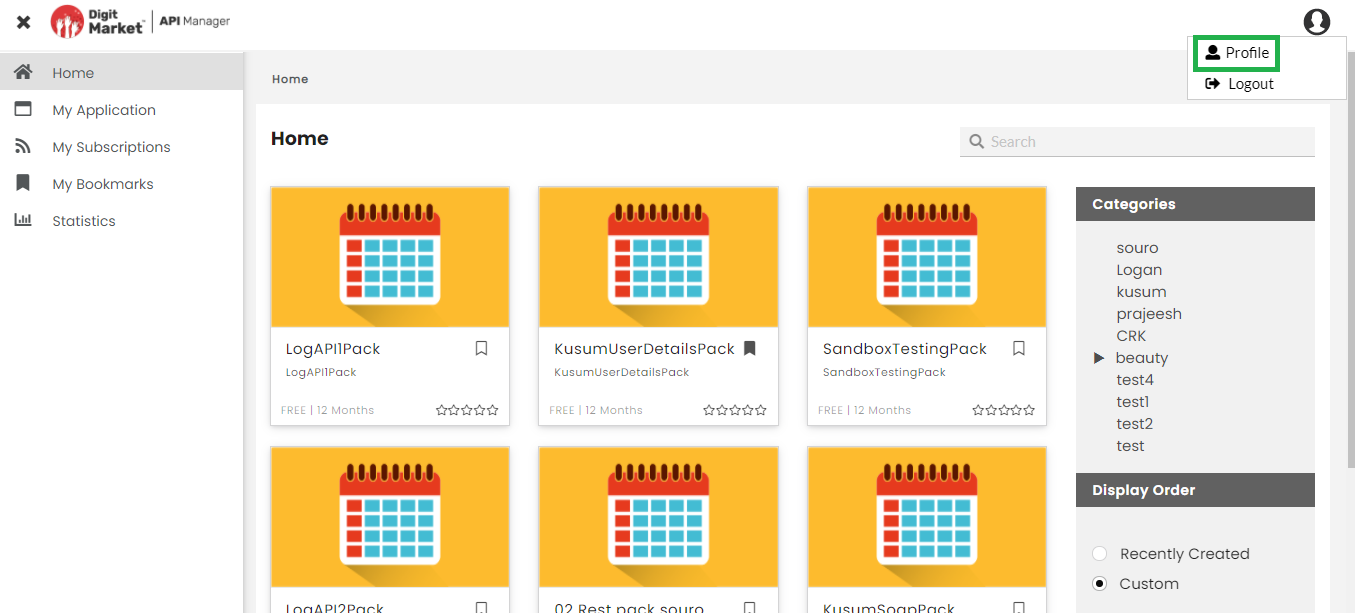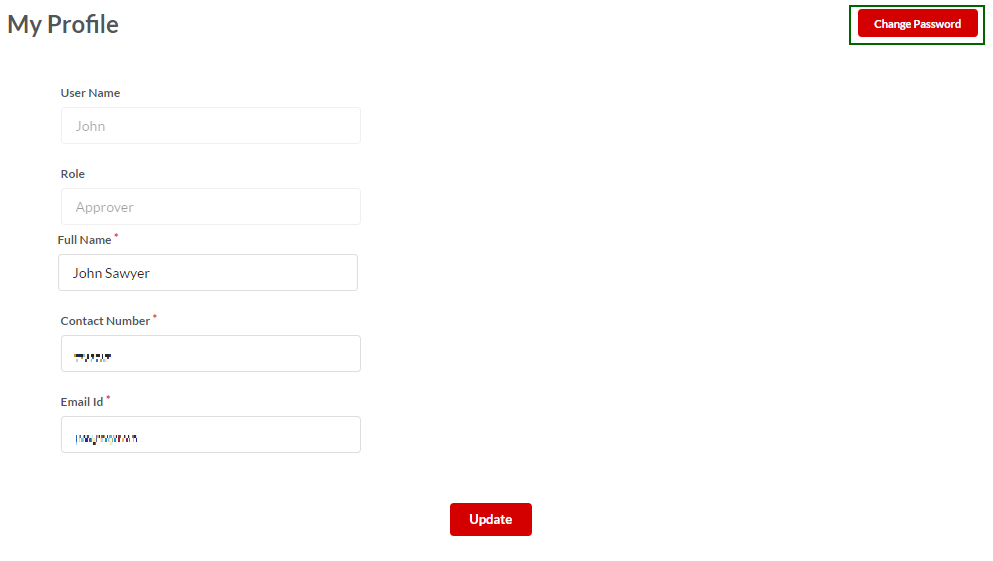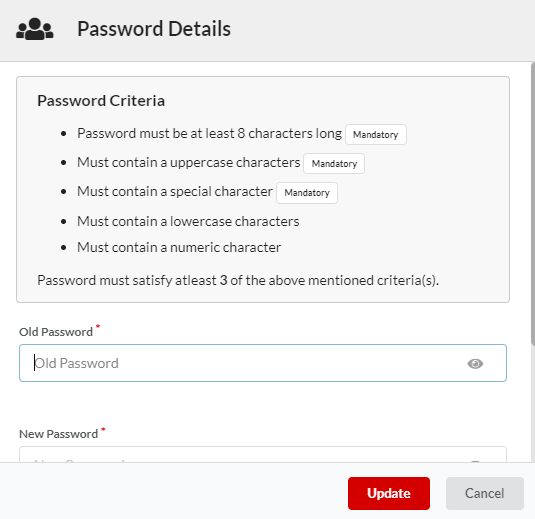4.2. Get Started¶
To get started you need to first sign up to the Developer portal. On approval of your sign up form, you will be given a URL and Login Credentials to access the Developer portal.
Next steps include finding an API that interests you and finding how you can use an API to further your Application development efforts in the live environment. Testing the API in the Sandbox environment allows you to find how you can successfully integrate your Apps with the API that you wish to use.
As you prepare to go live, ensure that the following tasks are completed:
- Subscribe for a Subscription Plan
- Create an Application Instance
- If the Publisher requires authentication through oAuth, auto-generate Application Client ID and Secret Key to authenticate your application
- Conduct Sandbox Test
4.2.1. Developer Sign Up¶
You can sign up from the Login Page of the Developer portal.
To sign up to the Developer portal:
- Use the URL provided to access the Developer portal’s login page.
- In the Login page, click Sign Up. The Sign Up screen displays.
- Fill all the fields provided and click Sign Up to send the Sign Up form to the Publisher for approval.
Below are some of the points that need caution when filling up the Sign Up form:
- You should provide a valid URL in the Preferred URL Namespace field and the domain name should be unique for the Publisher with whom you are registering.
- You should not provide personal email IDs, such as Yahoo, gmail, rediff, or mailinator email IDs in the Work Email ID field.
4.2.2. Log in to the Developer Portal¶
To log in as a first-time user:
First-time users of DigitMarket™ API Manager Developer portal, will receive an email invite on their registered email ID. The invite will contain the user’s username, a randomly-generated password and a link to update the password. User must click the link to set a new password for the Developer portal. A snapshot of the invite is displayed below.
The link is programmed to expire at the time mentioned in the invite. Hence the user must update their password before the link expires. In case the link expires before the user can update their password, they must contact DigitMarket™ API Manager Admin.
Note
- The randomly-generated password is a one-time password that can only be used in the link and cannot be used to login to the application.
- Users will not be able to login to the Developer portal without updating their password.
As a first-time user, when you click the link, the below screen will be displayed.
- In the Username box, enter the username that was sent in the invite.
- In the Contact Phone No box, enter your contact number.
- In the Old Password box, enter the one-time password sent in the invite mail.
- In the New Password box, enter a new password. Re-enter the new password in the Confirm New Password box.
- Click Update. You will be redirected to the DigitMarket™ API Manager Publisher Login page. You must use your new password to login to your account. You will also receive a password updated mail on your registered email id.
You can access the Developer portal with the Developer URL provided to you.
To log in to DigitMarket™ API Manager Developer portal:
If you are not a valid User:
- If you do not have valid credentials, click Sign Up to register yourself with the Developer portal.
For a 30-day evaluation of DigitMarket™ API Manager. Please Sign-up as an API Developer:
Use the URL provided to access the Developer portal’s homepage, which is also the Login page.
Fill the Sign up form, and click Sign Up to submit it for our approval.
You will receive the portal URL and Login information on the email ID registered with us in our records.
You can also click the Sign Up For DigitMarket™ API Manager link on the Login page to sign up for a 30-day free evaluation of DigitMarket™ API Manager.
Below are some of the points that need caution when filling up the Sign Up form:
You should provide personal Full Name, Organization, Department, Designation, Company Website, Contact Number and Work Email ID in the respective field.
The contact number should be a valid number with a minimum of five digits.
You shoul agree the terms and condition before clicking SignUp tab by checking the checkbox corresponds to it.
Click on Signup to create account.
If you do not have valid credentials.
If you are a valid User:
In the Login page, type a valid User Name and Password, and then click Login.
The login failure scenarios with its corresponding error messages are displayed in the table given below:
Table 4.1 Login Failure Scenarios and Error Messages¶ Login Failure Scenario Error Message LDAP user autoAddFlag is false. LDAP user role is empty Account is locked. User account is locked Invalid authentication credentials. Authentication failed as the credentials are invalid Invalid credentials for LDAP user. Invalid credentials! User password expired and mail notification with reset link is sent. Password expired, reset link is sent registered email LDAP property is not enabled. LDAP is not enabled LDAP connection has failed. LDAP Connection Failed LDAP account is locked. User account is locked Username does not exist in database. User name is invalid LDAP password has expired. Password expired, please contact administrator
4.2.3. To log out of DigitMarket™ API Manager Developer portal:¶
In the Developer portal, click the user menu icon
 on the header bar at the top right corner of your screen. The User menu displays.
on the header bar at the top right corner of your screen. The User menu displays.Click Logout to log out of the the Developer portal. You are redirected to the Login page.
Note
- Users attempting to login with wrong login credentials are locked out from the portal after three unsuccessful attempts. This rule however does not apply to LDAP users.
4.2.4. Modify Profile¶
You can modify your User profile in the Developer portal. Note that the User Name and Role fields are disabled as they are predefined and reserved by the API Publisher and hence not available to Developer users for editing.
To modify your profile in the Developer portal:
In the Developer portal, click the User menu icon
 to display the user menu at the top right hand corner of your screen.
to display the user menu at the top right hand corner of your screen.Note
- Only native users can update their profile details. For LDAP users, the details need to update in the directory.
Click Profile to display the My Profile screen.
Make necessary updates to the following fields: Full Name, Contact number and Email Id, and then click Update to save changes.
In the Old Password box type your existing password that you want to change.
In the New Password box, type your new password that you want to use from here on. Based on the guidelines provided.
In the Confirm New Password box, type the new password again to confirm the new password.
Click Update to save changes to the password.
On changing the password from the Profile page , users are redirected to Login Page.
In the My Profile screen, Click Update to save changes to the My Profile screen.
Note
The Change Password button is enabled only when the user logged in as a native user.
Next Steps
In the next section, you will learn how to browse and search API Packs.