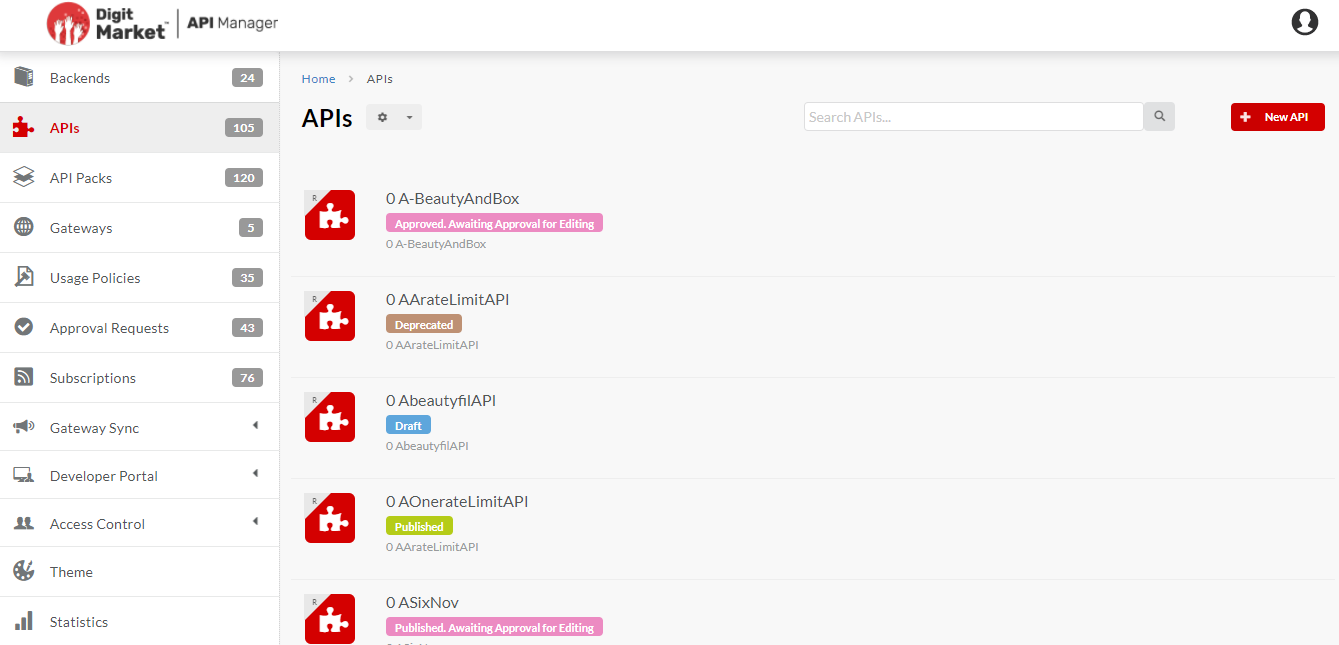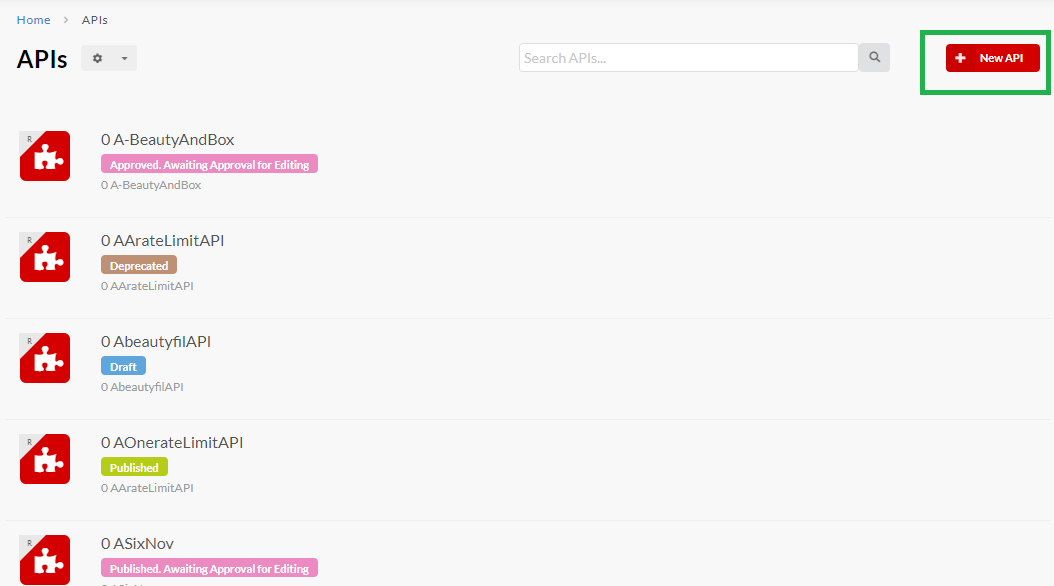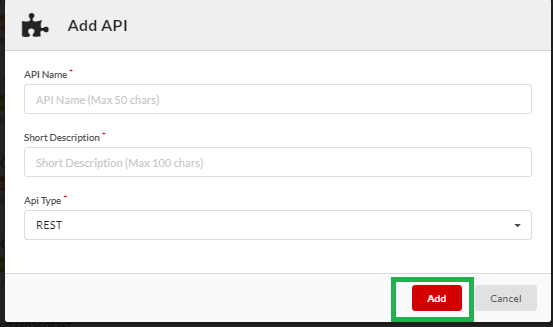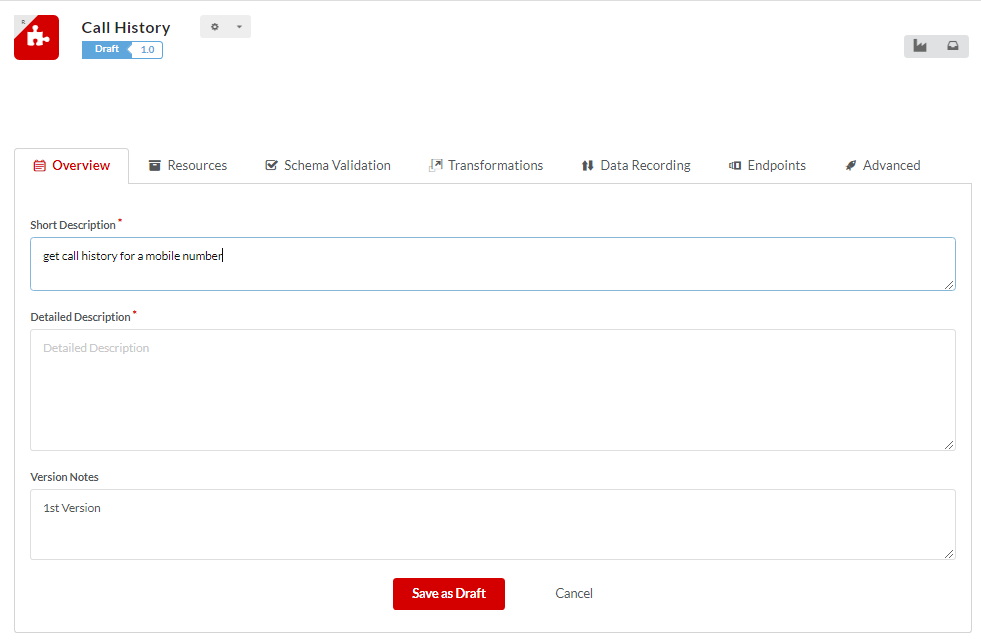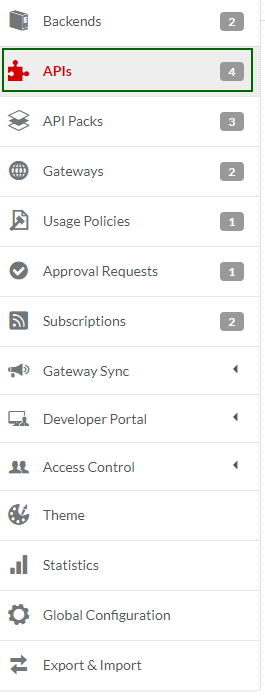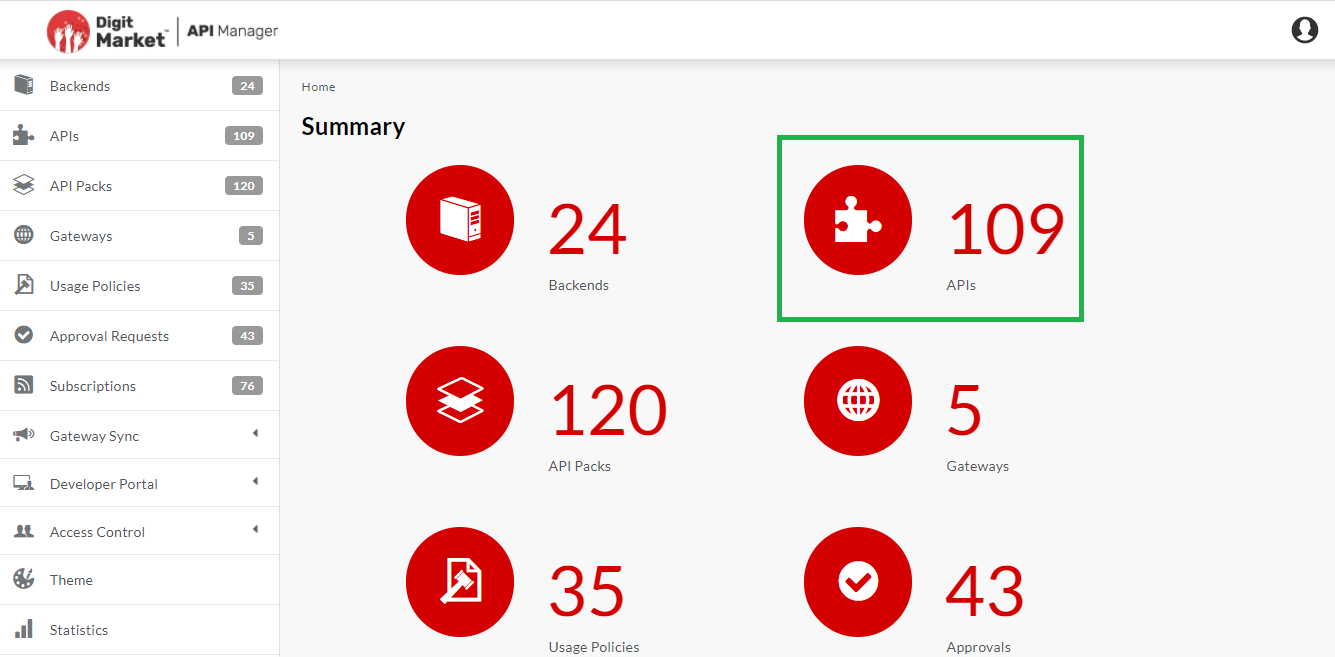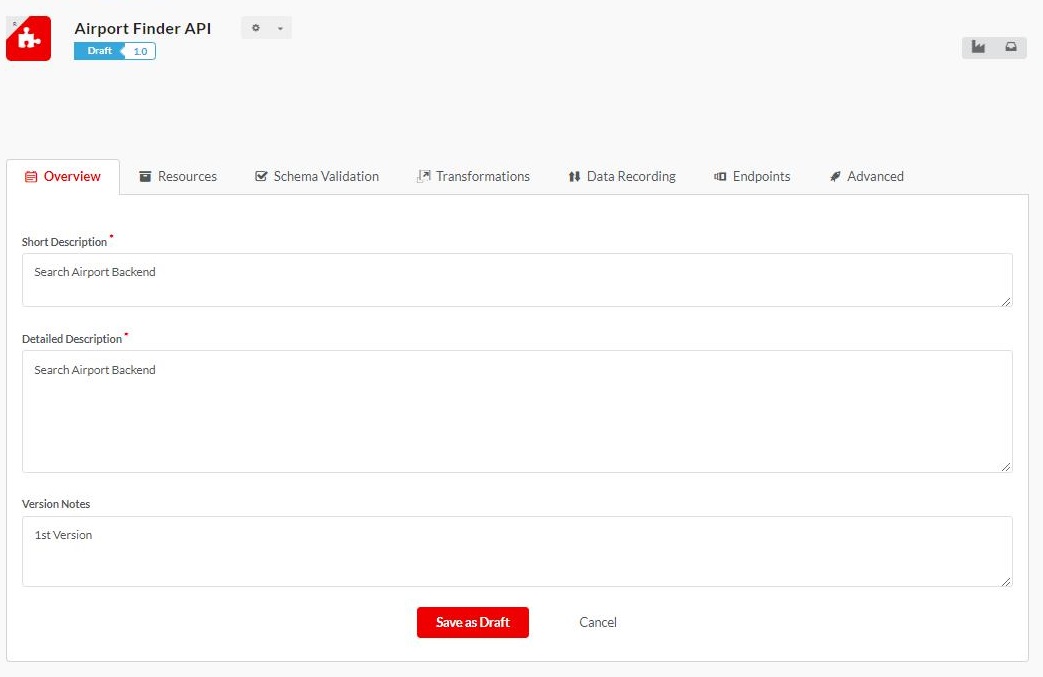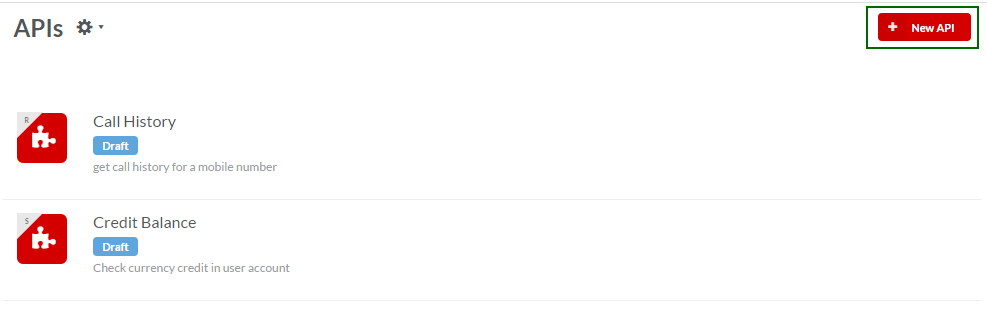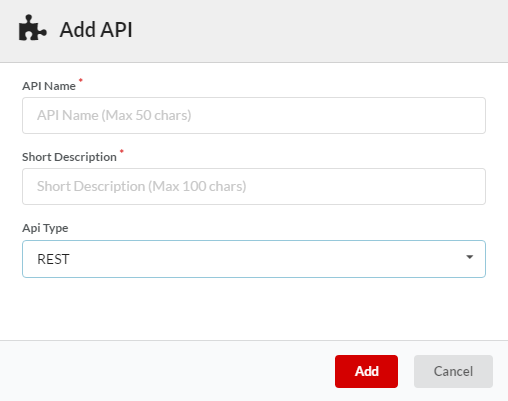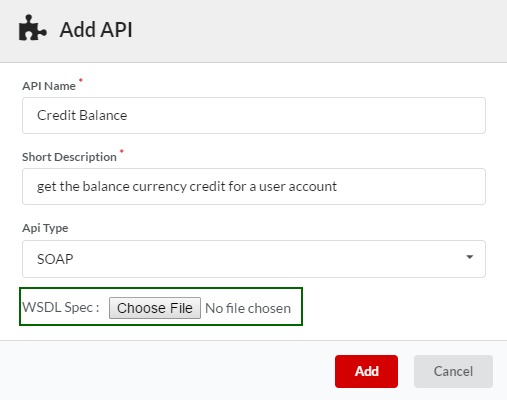3.4. Create an API¶
Creating an API is the first step to building an API. It involves naming and describing an API and allocating it as a SOAP or REST API. For more information on APIs, refer: API.
This short section takes you through the task of creating an API.
In this Section:
Before you begin:
- Make sure you are logged in to the DigitMarket™ API Manager Publisher Portal using your sub-organizational level credentials. To learn about how to log in to the Publisher portal, visit Log in to the Publisher Portal
- If not stated otherwise, the term “API” appearing in this section refers to an API version.
- The fields marked with asterisks are mandatory
Following UI screens are referenced in this section:
APIs screen
Add New API
Steps for adding Rest/Soap API’s
API Configuration screen
Common Tasks
Following are the common tasks identified for this section:
Navigating to the APIs screen
Navigating to the API Configuration screen
To navigate to the API Configuration screen:
- Navigate to the APIs screen.
- In the APIs screen, click the row that has the API you want to configure. The API Configuration screen displays.
The API Configuration screen consists of tabs for adding and editing resources/operations, configuring endpoints, and handling Transformations, Data Recording and Schema Validation. The API Action menu
 allows you manage approval workflows, Versioning and Visibility of an API.
allows you manage approval workflows, Versioning and Visibility of an API.
3.4.1. Assign a Name and Type to an API¶
To assign a Name and Type to an API:
Navigate to the APIs screen.
In the APIs screen, click New API at the top right corner of the screen.
The Add API dialog box displays.
In the API Name box, type a name for your API.
Type a short description for your API. The short description that you type here is populated in the Short Description box of the Overview tab in the API Configuration screen.
Click the API Type drop-down box to select the API type. You can select either REST or SOAP as the API type.
If you have selected SOAP as the API type, an additional field WSDL spec displays below.
Click Choose File to choose a WSDL file (with extension WSDL) to import from your computer. The necessary objects are generated from the imported WSDL file and populated to the API Operations definition.
To learn more about WSDL files, refer the topic: API.
Click Add to finish creating the API. The newly created API is populated in the APIs screen.
Note
SOAP API icons have an ‘S’ and REST an ‘R’ to differentiate them from each other.
Note
Once an API is created, the API Type cannot be edited or changed.
Next Steps
The next section covers the steps necessary to edit and configure API resources/operations and endpoints. You will learn to manage API Transformations, add an API Version and also set its Visibility.