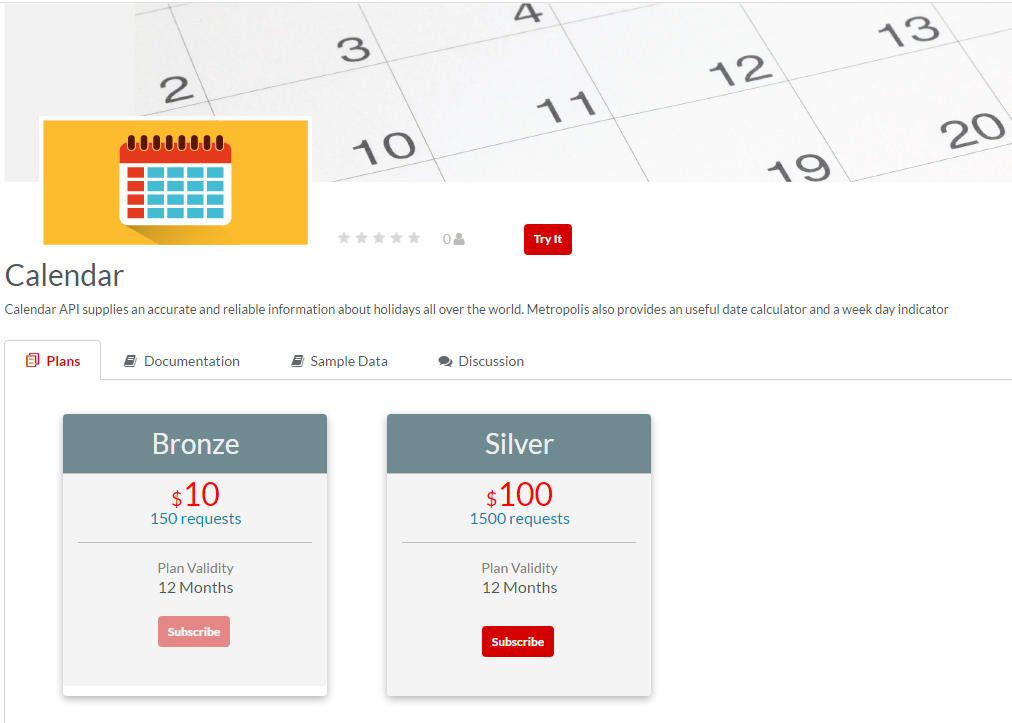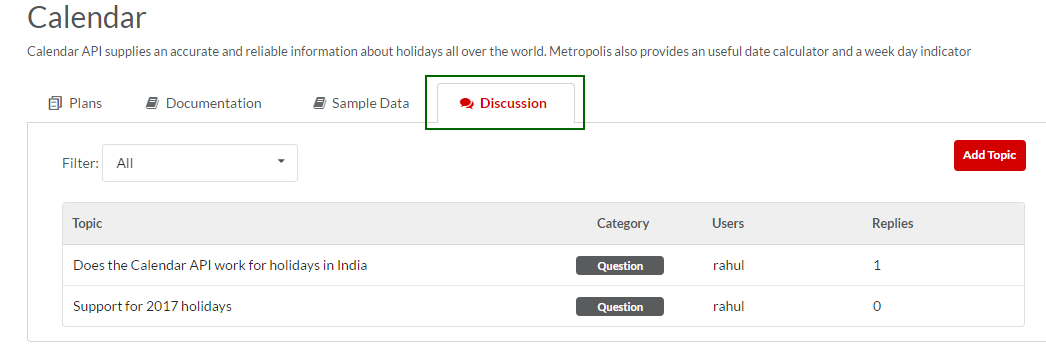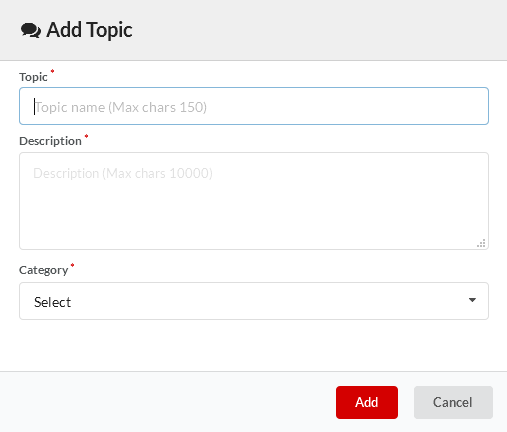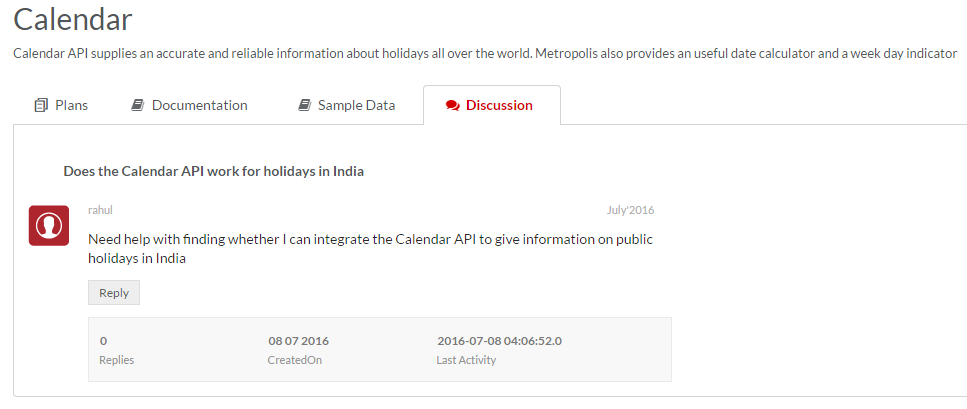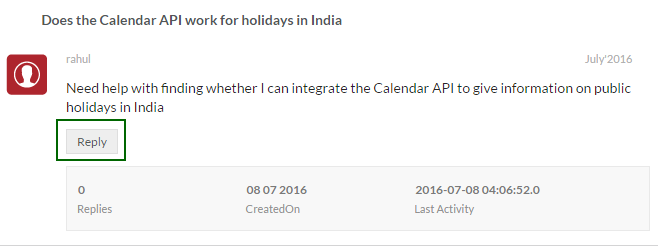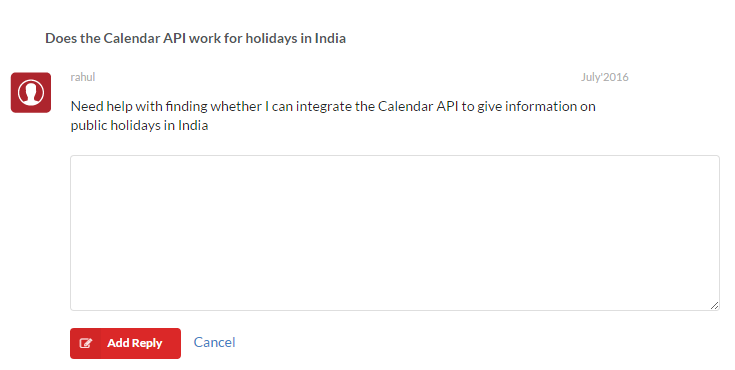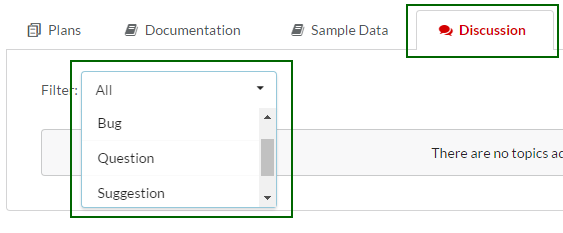4.9. Using the Discussion Forum¶
The Developer portal has built-in support for discussion forums in the API Pack Details page. An API Pack specific Discussion forum encourages collaboration and community support that focuses on each API Pack. New and existing consumers can find help by interacting with other like-minded developers.
To open the Discussion forum:
In the API Stores page, browse/search through the API Packs to find the API Pack that you want to discuss about.
Click the API Pack card. The API Pack Details page displays.
In the API Packs Details page, click the Discussion tab to display the Discussion forum.
To add a topic to the Discussion forum:
Open the Discussion forum as stepped out in the last task, “To open the Discussion forum.”
Click Add Topic to add a new topic to have a conversation on. The Add Topic dialog box displays.
In the Topic box, type the topic name. In the Descriptions box, type the topic Descriptions. Click Category drop-down list to select the Topic Category from a drop-down list of predefined categories. The categories presently available are Bug, Question, Suggestion and Uncategorized.
Click Add to add the topic to the discussion forum. The added topic contains information about the last updated date and time and number of users who have replied to the topic.
To view a topic:
- Open the Discussion forum as stepped out in the last task, “To open the Discussion forum.”
- Click the topic name on the forum page. The topic page displays with the topic details and the replies.
To reply to a topic:
Open the Discussion forum as stepped out in the last task, “To open the Discussion forum.”
Click the topic name on the forum page. The topic page displays.
Click Reply to open a Reply box below the topic Description.
In the reply box, type your reply and then click Add Reply to post your reply.
Your reply displays below the topic in the list of replies.
To respond to another Reply:
- Repeat steps 1 to 3 from the earlier task, “To reply to a topic.”
- In the row that has the reply that you want to respond to, click Reply. A text box displays below.
- In the text box, type your response and click Add Reply to register your response to the Reply.
To select a Discussion Category:
Click the All drop-down list to display the predefined categories drop-down list.
Click the Filter drop down box to select the category to display the topics under that category. Available categories are Bug, Question, Suggestion and Uncategorized. Selecting All displays topics from all Categories.
Next Steps
In the next section, you will learn how to manage Bookmarks.