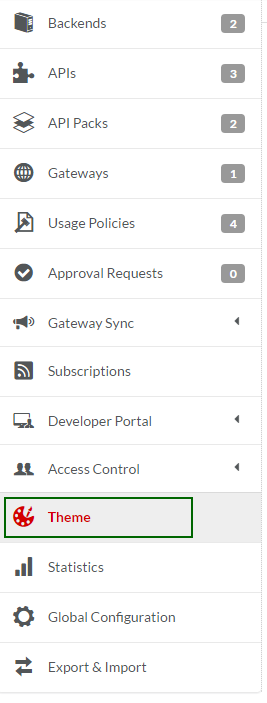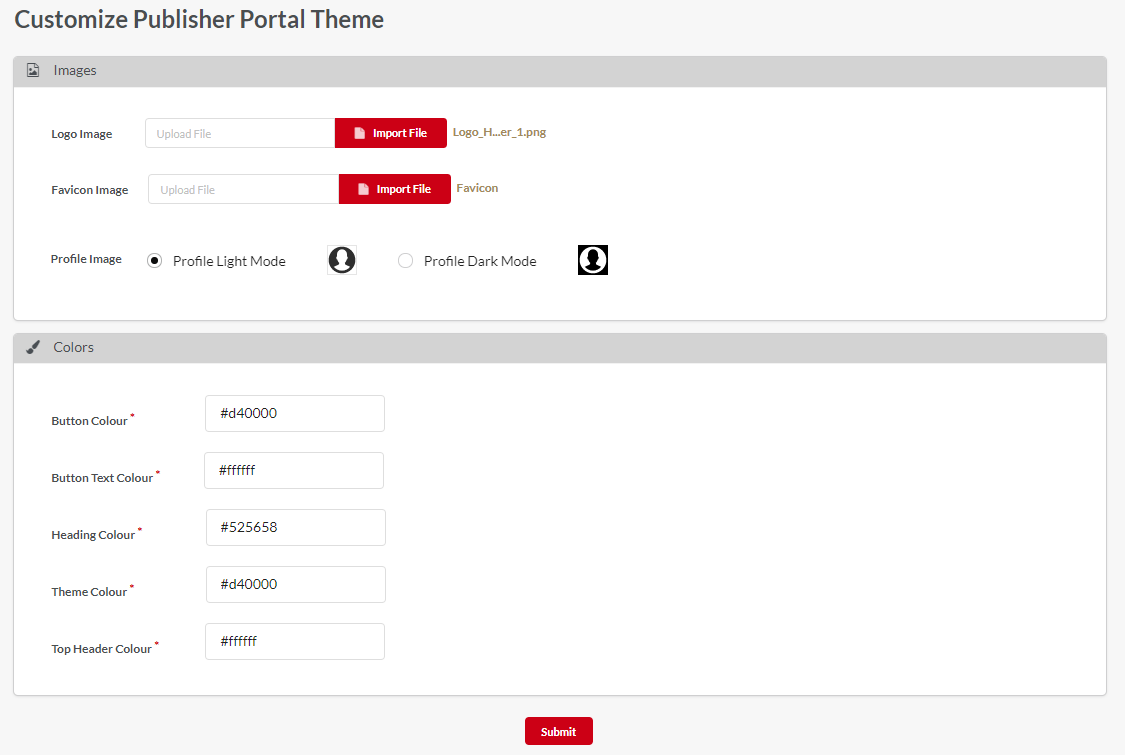3.29. Theme¶
DigitMarket™ API Manager allows you to customise the look and feel of the Publisher portal. You can customise logos and color schemes of controls and other screen elements so they are aligned with your corporate brand.
Before you begin:
- The Theme menu item is available only to the admin-level users.
- The Theme feature enables you to override the default theme, which includes the Publisher portal logo, favicon images and color codes of screen controls and elements.
- The fields marked with asterisks are mandatory.
- Theme changes reflect instantly in the portal instance once these are committed.
Common Tasks
Navigating to the Customise Publisher Portal Theme screen
To navigate to the Customise Publisher Portal Theme screen:
- In the main Navigation menu, click Theme.
The Customise Publisher Portal Theme screen displays. The screen contains an Images and a Colors panel.
To change the Logo image:
- Navigate to the Customise Publisher Portal Theme screen.
- In the Images panel, click Choose File corresponding to the field Logo Image.
- Browse for a file that you want to attach from your local machine, select it, and click Open.
- Click Submit to update the Publisher Portal logo with the attached image.
To change the Favicon image:
- Navigate to the Customise Publisher Portal Theme screen.
- In the Images panel, click Choose File corresponding to the field Favicon Image.
- Browse for a file that you want to attach from your local machine, select it, and click Open.
- Click Submit to update the Favicon image with the attached image.
To make changes to the colors of screen elements:
- Navigate to the Customise Publisher Portal Theme screen.
- In the Colors panel, in the corresponding screen element boxes for which you want to change colors, type the hexadecimal color codes.
- Click Submit to update the colors of screen elements.
Next Steps
In the next section, you will learn about how to set Global Configurations.